Tuki - Vilkas Now
Yleiset
Asetukset
Ulkoasu
Maksaminen
Tuotteet
Tilaukset
Toimitus
Markkinointi
Etsitkö Vilkas Suite tukea?
Vilkas Suite tukeenPikaopas
Sisältö
1. Kaupan hallinnan yleiskatsaus
2. Teeman valitseminen
3. Sivujen muokkaaminen
4. Tuoteryhmät
5. Tuotteet
6. Maksutavat
7. Toimitustavat
8. Tilauksien käsittely
9. Sovelluskauppa
2. Teeman valitseminen
3. Sivujen muokkaaminen
4. Tuoteryhmät
5. Tuotteet
6. Maksutavat
7. Toimitustavat
8. Tilauksien käsittely
9. Sovelluskauppa
Huomaathan, että kaikki tämän artikkelin toiminnallisuudet eivät ole saatavilla kaikissa kauppatyypeissä.
Kaupan hallinnan yleiskatsaus
Ylläpidät kauppaasi kaupan hallinnasta. Siellä voit muokata kauppasi sisältöä, lisätä tuotteita, käsitellä tilauksia ja paljon muuta.
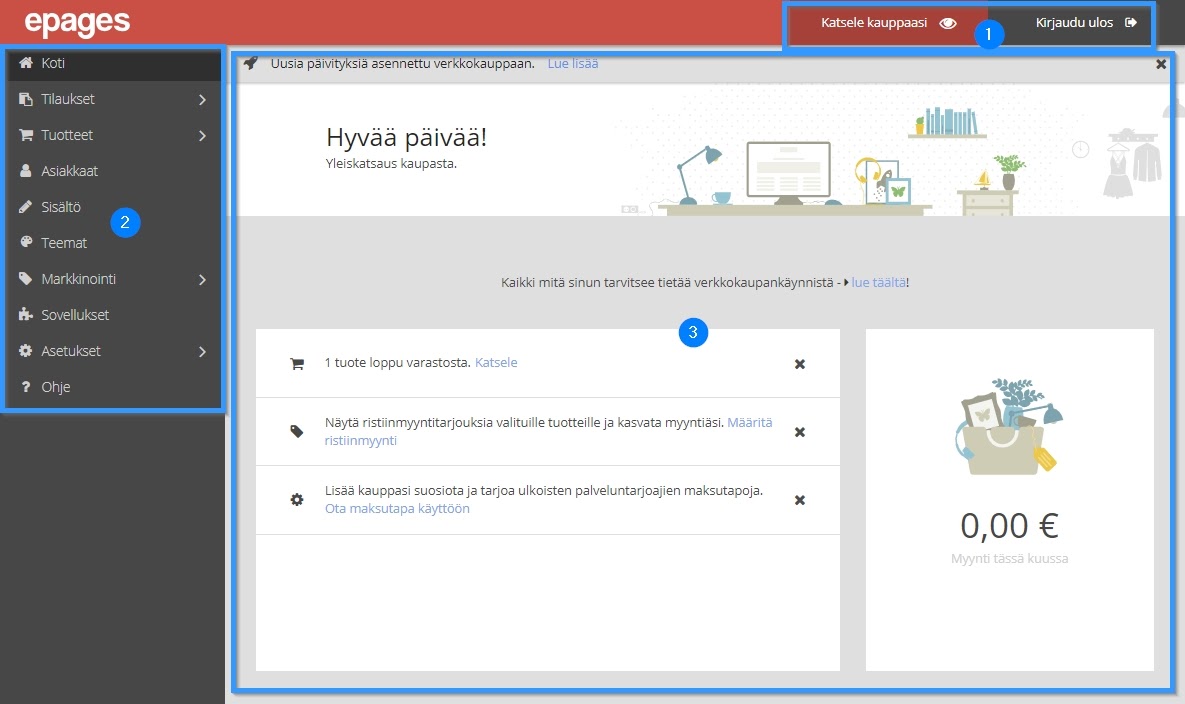
Valitsemalla Katsele kauppaasi kauppasi aukeaa uuteen selaimen ikkunaan. Tästä pääset tarkistamaan nopeasti kauppaasi tekemäsi muutokset.
Mitä haluaisit tehdä seuraavaksi? Kaupan päävalikosta voit siirtyä yksittäisille sivuille kaupan hallinnassa.
Työskentelyalue ottaa isoimman osan kaupan hallinnassa. Tällä alueella tehdään suurin osa kauppasi rakentamisesta ja muokkaamisesta. Riippuen siitä mikä sivu on avattuna, tällä alueella voi näkyä erilaisia lomakkeita tai taulukoita, joilla hallitset kauppaasi.
Kaupan hallinnassa voit ajoittain nähdä tämän kuvakkeen. Jos viet hiiren kursorin tämän päälle, niin näet lyhyen ohjetekstin.
Teeman valinta
Taustalla oleva kauppasi ulkoasu perustuu tyylitiedostoon eli "teemaan".
Jokainen teema pitää sisällään tietyt ulkoasun elementit, kuten käytetyt fontit tai vaikka sisällön järjestys. Teema myös määrittelee, mitä elementtejä kaupassasi ei voi muokata.
Lisäksi jokaisessa teemassa on valittavissa vielä useampi tyyli. Nämä eroavata toisistaan esim. käytettyjen värien osalta.
Voit vaihtaa kauppasi teemaa koska vain ja antaa näin kaupallesi uuden ilmeen.
Voit myös muokata teemaasi ja esimerkiksi vaihtaa sen värejä. Lisätietoja aiheesta saat lukemalla Teeman muokkaaminen.
Jokainen teema pitää sisällään tietyt ulkoasun elementit, kuten käytetyt fontit tai vaikka sisällön järjestys. Teema myös määrittelee, mitä elementtejä kaupassasi ei voi muokata.
Lisäksi jokaisessa teemassa on valittavissa vielä useampi tyyli. Nämä eroavata toisistaan esim. käytettyjen värien osalta.
Voit vaihtaa kauppasi teemaa koska vain ja antaa näin kaupallesi uuden ilmeen.
Voit myös muokata teemaasi ja esimerkiksi vaihtaa sen värejä. Lisätietoja aiheesta saat lukemalla Teeman muokkaaminen.
Sivujen muokkaaminen
Sivujen hallinnointi ja muokkaaminen on helppoa verkkokaupassasi. Tämän tekemiseen ei tarvita lainkaan ohjelmointitaitoja.
Kun kauppasi hallinnassa valitset päävalikosta Editorin, saat muokattua sivuja avautuvasta muokkausvalikosta.
Kauppasi sivut
Kauppasi koostuu erilaisista sivuista. Näitä ovat:
| Sivu | Kuvaus | Kuvake |
| Koti | Kotisivulla annat yleisen kuvauksen kaupasta ja tuotteista, joita myyt. Kotisivu on se, jonka asiakkaat näkevät, kun he kirjoittavat suoraan kauppasi osoitteen esim. www.sinunverkkokauppasi.fi. | 
|
| Tuoteryhmäsivut | Tuoteryhmäsivuja käytetään näyttämään tietyn kategorian tuotteita. Muotikaupassa mahdollisia tuoteryhmiä voisi olla esim. "Takit" ja "Housut". | 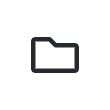
|
| Sisältösivut | Sisältösivuilla voit tarjota kävijöillesi lisätietoa. Voit esim. käyttää "Tietoa meistä" -sivua kertoaksesi tarkempia tietoja yrityksestäsi. | 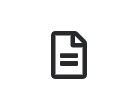
|
| Lakisivut | Kaupassasi täytyy olla tietyt lakisivut olemassa, jotta kauppasi on lakien mukainen. Näillä sivuilla annat vierailijoillesi tärkeää tietoa esim. tietosuojasta ja heidän oikeudestaan peruuttaa tilaus. Tällaisilla sivuilla ainostaan teksti on muokattavissa. Muita elementtejä, kuten kuvia tai videoita, ei voi lisätä. | 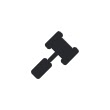
|
| Tuotesivut | Tuotesivusi luodaan automaattisesti, kun lisäät tuotteen kauppaan. Voit muokata tuotteiden kuvia ja tekstejä valitsemalla päävalikosta Tuotteet ja Katsele tuotteita. Et voi raahaamalla lisätä sisältöelementtejä näille sivuille. | 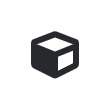
|
Sivujesi alueet
Jokainen sivu (paitsi ostoprosessi) pitää sisällään kolme aluetta:
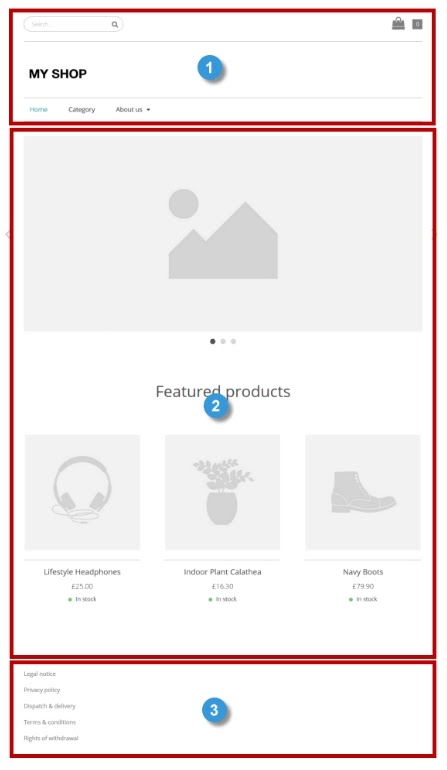
Ylätunniste - Ylätunniste (eng. header) pitää sisällään elementtejä, kuten kauppasi logon, päävalikon ja hakukentän. Se auttaa vierailijoita lnavigoimaan kaupassasi.
Sisältöalue - Kyseisestä sivusta riippuen, sisältöalue voi pitää sisällään tekstejä, kuvia, videoita ja/tai tuotteita.
Alatunniste - Alatunniste (eng. footer) sisältää linkkejä lakisivuille, kuten tietosuojakäytäntöön tai käyttöehtoihin. Kauppasi teemasta riippuen footerissa voi olla myös sosiaalisen median kuvakkeet, joihin voi lukeutua linkit esim. Facebook ja Twitter -sivuillesi. Lisää tietoa saat lukemalla Linkit sosiaalisten medioiden sivuille.
Kuinka Editori toimii
Voit päivittää sivuja ja sisältöäsi Editorilla.
Avaa editori valitsemalla kaupan hallinnan päävalikosta Editori.
Editorissa voi tehdä seuraavia muutoksia riippuen sivutyypistä:
- Lisätä elementtejä, kuten tekstiä, kuvia ja videoita,
- Muuttaa ja muokata elementtejä,
- Siirtää elementtejä ja
- Poistaa elementtejä.
Voit lukea lisää aiheesta sivulla Sivun sisällön muokkaaminen.
Lisäksi voit tehdä Editorilla seuraavia asioita:
- Uuden sivun lisääminen,
- Sivun poistaminen,
- Sivujen näkyvyyden muuttaminen ja
- Sivujen järjestyksen muuttaminen valikossa.
Mikä on Editorin rakenne?
Editori koostuu useasta alueesta.
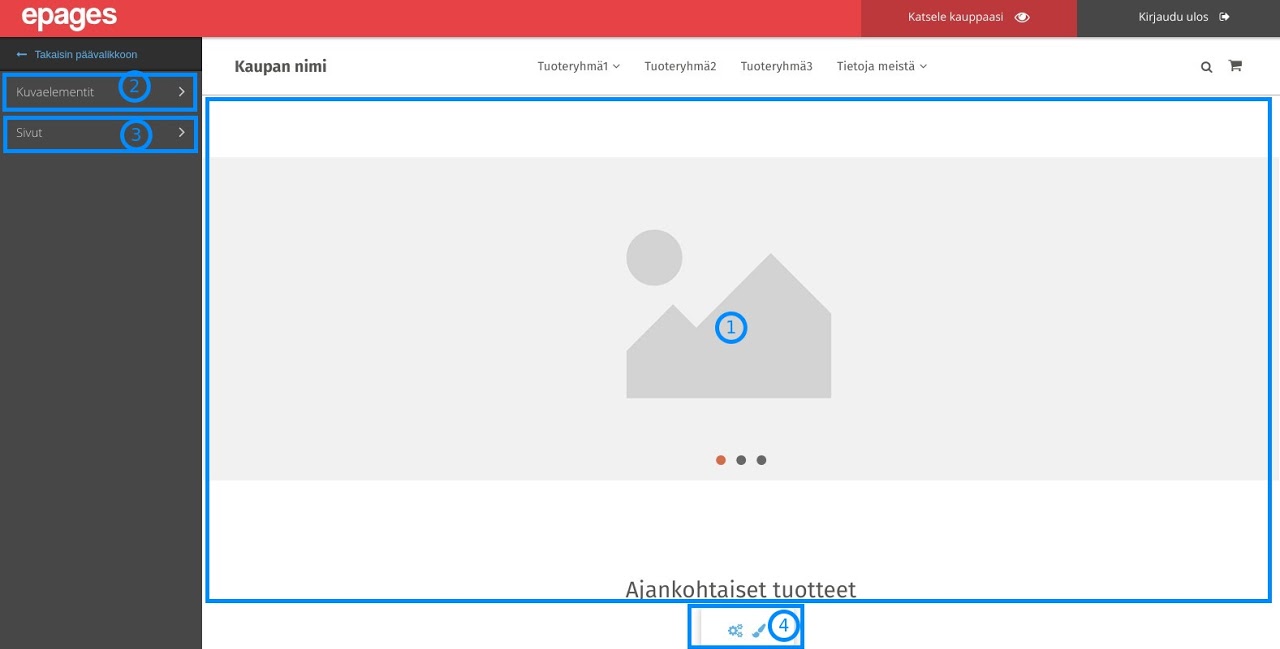
Kauppasi - Oikealla puolella näet valitsemasi sivun kaupastasi. Tällä alueella voit muokata muokattavia elementtejä. Huomioi, että muutokset näkyvät heti kaupassasi.
Sisältöelementit - Sivupalkissa kohdassa Sisältöelementit löytyy erilaisia elementtejä, joita voit yksinkertaisesti "raahata" kauppaasi. Jos esimerkiksi haluat lisätä kuvan tietylle sivulle, voit raahata elementin sivusi alueelle pitämällä hiiren vasemman puoleista nappia pohjassa. Oikealla puolella näkyvässä kaupassasi näet sinisellä alueet, joihin voi raahata elemettejä. Lisää tietoa saat lukemalla Sivun sisällön muokkaaminen.
Sivut - Vasemmalla puolella sivupalkissa Sisältöalementtien alapuolella löydät Sivut. Täällä voit valita, mitä sivua haluat muokata kaupassasi Editorin oikealla puolella. Voit myös muuttaa sivujen yleisiä asetuksia ja lisätä uusia sisältösivuja. Lisää tietoa saat lukemalla sivun Sivun sisällön muokkaaminen.
Kustomointi - Täällä voit tehdä lisää kustomointia kauppaasi valitusta teemasta riippuen. Voit esimerkiksi muuttaa kauppasi värejä ja lisätä sosiaalisen median linkkejä footeriin. Lisää tietoia saat lukemalla Teeman kustomointi.
Tuoteryhmät
Voit liittää tuotteita kauppasi tuoteryhmiin kuten esim. "Takit" tai "Reput". Jokainen kauppasi tuote täytyy olla liitettynä vähintään yhteen tuoteryhmään. Tuoteryhmät, jotka on asetettu näkyviin, näkyvät kauppasi päävalikossa.
Voit hallita kauppasi tuoteryhmiä kaupan hallinnan päävalikosta kohdasta Tuotteet ja Hallitse tuoteryhmiä.
Uuden tuoteryhmän lisääminen
1. Kauppasi hallinnan päävalikossa valitse Tuotteet ja sitten Hallitse tuoteryhmiä.
2. Taulukosta näet kaikki kauppasi tuoteryhmät. Valitse +Lisää.
3. Syötä nimi uudelle tuoteryhmälle.
4. Valitse Lisää.
5. Uusi tuoteryhmä on luotu. Valitse tuoteryhmän nimi taulukosta muokataksesi sitä.
6. Täällä voit muokata tuoteryhmän asetuksia:
Voit hallita kauppasi tuoteryhmiä kaupan hallinnan päävalikosta kohdasta Tuotteet ja Hallitse tuoteryhmiä.
Uuden tuoteryhmän lisääminen
1. Kauppasi hallinnan päävalikossa valitse Tuotteet ja sitten Hallitse tuoteryhmiä.
2. Taulukosta näet kaikki kauppasi tuoteryhmät. Valitse +Lisää.
3. Syötä nimi uudelle tuoteryhmälle.
4. Valitse Lisää.
5. Uusi tuoteryhmä on luotu. Valitse tuoteryhmän nimi taulukosta muokataksesi sitä.
6. Täällä voit muokata tuoteryhmän asetuksia:
- Tuoteryhmän nimi: Tuoteryhmän nimi näkyy esim. kauppasi päävalikossa eli tuoteryhmävalikossa.
7. Tallenna muutokset.
8. Haluaisitko heti liittää tuotteita tuoteryhmään? Tällöin valitse Tuotteet ja jatka seuraavasti:
9. Valitse +Liitä tuotteita.
10. Valitse tuotteet taulukosta.
11. Valitse Käytä.
Tuotteet
Kaupan hallinnassa päävalikossa valitse Tuotteet ja sen jälkeen Katsele tuotteita. Taulukossa näkyy yleisnäkymä verkkokauppasi kaikista tuotteista. Napsauttamalla tuotteen tuotenumeroa pääset muokkaamaan kyseistä tuotetta.Jokainen tuote täytyy olla liitettynä vähintään yhteen tuoteryhmään, jotta ne tulevat näkyviin kaupassasi. Jos et ole luonut yhtään tuoteryhmää, luo sellainen ensin. Voit lukea lisää aiheesta artikkelissa Tuoteryhmien hallinta.
Tuotteen lisääminen
Kaupan hallinnan päävalikossa valitse Tuotteet ja sen jälkeen Katsele tuotteita. Saat lisättyä tuotteen napsauttamalla +Lisää. Seuraavalla sivulla voit muokata kaikkia tuotteen tietoja. Sinun ei tarvitse täyttää kaikkia kenttiä. Tallenna muutokset lopuksi.Maksutavat
Voit tarjota asiakkaillesi erilaisia maksutapoja. Ne voidaan jakaa kahteen eri tyyppiin:- Perinteiset maksutavat, kuten tilisiirto etukäteen, lasku tai muu tapa, jossa hoidat laskutuksen itse.
- Maksut kolmannen osapuolen maksupalvelun kautta (kuten Klarna Checkout tai PayPal), joka hoitaa koko maksuprosessin puolestasi ja sen jälkeen tilittää rahat sinulle. Tällaisiin kolmannen osapuolen maksupalveluihuihin tarvitaan oma sopimus, jotta niitä voi käyttää kaupassa maksutapana.
Kuinka luodaan uusi maksutapa, jossa on maksupalveluntarjoaja, kuten PayPal?
1. Valitse Asetukset ja sitten Maksu kaupan hallinnan päävalikossa.
2. Sivun alareunassa olevasta taulukosta näet kauppaan jo luodut maksutavat. Yläosassa kohdassa Lisää maksutapa, valitse minkälaisen maksutavan haluat lisätä.
3. Tällä sivulla löydät tietoa kyseistä maksutavasta. Valitse Lisää lisätäksesi maksutavan kauppaasi.
4. Seuraa näytettäviä ohjeita määritelläksesi tämän maksutavan käyttöön.
5. Tallenna muutokset. Maksutapa on nyt luotu, mutta se ei ole vielä saatavilla asiakkaillesi. Sinun tarvitsee vielä muokata sitä. Jatka alla olevasta kohdasta aihealueessa Kuinka muokkaan maksutapaa.
Kuinka luodaan uusi perinteinen maksutapa, kuten laskut tai maksu etukäteen?
1. Kaupan hallinnassa päävalikossa valitse Asetukset ja sitten Maksu.
2. Sivun alareunassa olevasta taulukosta näet kauppaan jo luodut maksutavat. Kuten voit nähdä, osa maksutavoista on jo lisättynä kauppaasi ja sinun ei tarvitse kuin muokata niitä ottaaksesi ne käyttöön. Jos tarvitsemasi maksutapa on jo taulukossa, hyppää kohtaan Kuinka muokkaan maksutapaa.
Jos tarvitsemasi maksutapa ei ole valmiina, siirry sivun yläosaan kohtaan Lisää maksutapa ja valitse Standard. Tarvittaessa valitse Näytä kaikki nähdäksesi kaikki vaihtoehdot.
3. Valitse Lisää haluamasi maksutavan kohdalla
4. Jatka kohdasta Kuinka muokkaan maksutapaa.
2. Sivun alareunassa olevasta taulukosta näet kauppaan jo luodut maksutavat. Kuten voit nähdä, osa maksutavoista on jo lisättynä kauppaasi ja sinun ei tarvitse kuin muokata niitä ottaaksesi ne käyttöön. Jos tarvitsemasi maksutapa on jo taulukossa, hyppää kohtaan Kuinka muokkaan maksutapaa.
Jos tarvitsemasi maksutapa ei ole valmiina, siirry sivun yläosaan kohtaan Lisää maksutapa ja valitse Standard. Tarvittaessa valitse Näytä kaikki nähdäksesi kaikki vaihtoehdot.
3. Valitse Lisää haluamasi maksutavan kohdalla
4. Jatka kohdasta Kuinka muokkaan maksutapaa.
Kuinka muokkaan maksutapaa
1. Kaupan hallinnassa päävalikossa valitse Asetukset ja sitten Maksu.
2. Sivun alareunassa olevasta taulukosta näet kauppaan jo luodut maksutavat. Valitse sen maksutavan nimi, jota haluat muokata.
3. Maksutavan Yleinen sivulla saat muokattua maksutavan yleisiä asetuksia. Huomioi, että maksutavasta riippuen maksutavassa on erilaisia asetuksia.
2. Sivun alareunassa olevasta taulukosta näet kauppaan jo luodut maksutavat. Valitse sen maksutavan nimi, jota haluat muokata.
3. Maksutavan Yleinen sivulla saat muokattua maksutavan yleisiä asetuksia. Huomioi, että maksutavasta riippuen maksutavassa on erilaisia asetuksia.
| Asetus | Kuvaus |
| Sisäinen tunnus | Tämä on maksutavan sisäinen nimi, joka ei näy missään asiakkaillesi. |
| Tyyppi | Tyyppi kertoo minkälaisesta maksutavasta on kyse. Sitä ei voi muuttaa maksutavan luomisen jälkeen. |
| Näkyvissä kaupassa | Tässä määrittelet onko maksutapa saatavilla asiakkaillesi. Jätä asetukseksi Ei kunnes maksutapa on kunnossa asetuksiltaan. |
| Oletusvalinta | Määritä onko tämä oletusmaksutapa kaupassasi. |
| Tilauksen vähimmäis- / enimmäisarvo | Voit määritellä tarvitaanko vähimmäis- tai enimmäisarvoa, että tätä maksutapaa voidaan käyttää. Jos asiakas ei ylitä vähimmäisarvoa tai alita enimmäisarvoa, asiakkaalle ei tarjota tätä maksutapaa. |
| Asennus tai lisämaksu | Määrittele saavatko asiakkaat alennusta tai täytyykö heidän maksaa ylimääräistä käyttääkseen tätä maksutapaa. Tämän jälkeen voit määritellä alennuksen tai lisän määrän. |
| Alue | Jos tämä ominaisuus on saatavilla kaupassasi, voit määritellä, että vain tietyn alueen asiakkaat voivat käyttää tätä maksutapaa. Huomioi, että tämä asetus on näkyvissä vain, jos olet määritellyt vähintään yhden alueen kaupassasi. Lisää tietoa saat lukemalla Alueet. |
| Nimi kaupassa | Maksutapa näytetään kaupassa tällä nimellä. |
| Kuvaus | Tähän voit syöttää lisää kuvausta maksutavasta asiakkaillesi. Tämä tieto näytetään asiakkaillesi ostoprosessissa kun maksutapaa valitaan. Se näkyy myös tilaustositteissa. |
| Näytä logo | Määrittele näkyykö maksutavan logo ostoprosessissa. Tätä varten voit ladata logon maksutavalle ja valita muutetaanko ladattavan kuvan kokoa automaattisesti ladatessa. Osalla maksutavoista on jo olemassa palvelun oletuslogo. |
4. Tallenna muutokset.
5. Valitse Asetukset. Huomioi, että joillekkin maksutavoille ei tarvitse muokata mitään asetuksia ja niillä ei ole lainkaan Asetukset-sivua. Jos muokkaat tällaista maksutapaa, hypää kohtaan 8.6. Tällä sivulla voit tehdä lisää asetuksia maksutavalle. Jos se on kolmannen tahon maksupalvelun maksutapa (esim. PayPal), löydät sivun yläreunasta ohjeet, joissa on kerrottuna tarvittavat lisäkohdat maksutavan käyttöönottoon. Seuraa näitä ohjeita, täytä kaikki sivun lisäasetukset ja tallenna muutokset.
7. Valitse Yleinen.
8. Valitse Näkyvissä kaupassa kohtaan Kyllä.
9. Tallenna muutokset.
Maksutapa on nyt valittavissa asiakkaillesi. Sinun kannattaa aina testata kolmannen osapuolen maksutavat.
Toimitustavat
Voit lisätä kauppaasi erilaisia toimitustapoja. Toimitustapoja voi yhdistää myös logistiikkapalaveluntarjojaan. Voit myös määritellä toimitustavat sallituiksi vain tietyille tuotteille, jos kauppasi taso tukee tätä ominaisuutta.
Kuinka lisään uuden toimitustavan?
1. Kaupan hallinnassa päävalikossa valitse Asetukset ja sitten Toimitus.
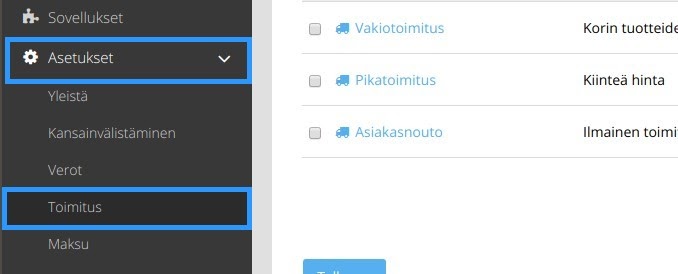
2. Taulukossa näet kaikki kaupassa jo olevat toimitustavat. Valitse +Lisää.
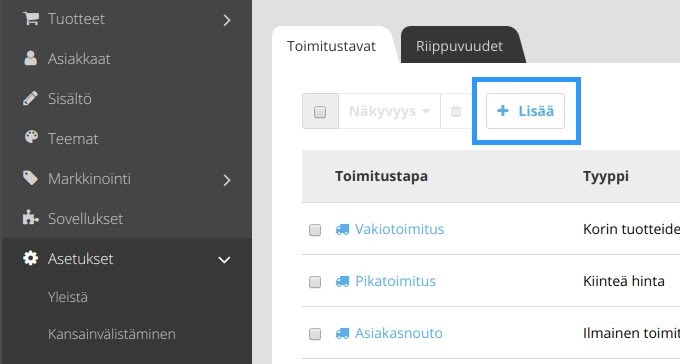
3. Jos et halua linkittää uutta toimitustapaa logistiikkapalveluntarjoajaan, valitse kohdassa Logistiikkakumppanit valinta Käyttäjän määrittämä toimitustapa. Muussa tapauksessa valitse haluttu palveluntarjoaja listasta. Logistiikkapalveluntarjoajan linkittäminen antaa mahdollisuuden esim. tulostaa pakettikortit suoraan verkkokaupasta.
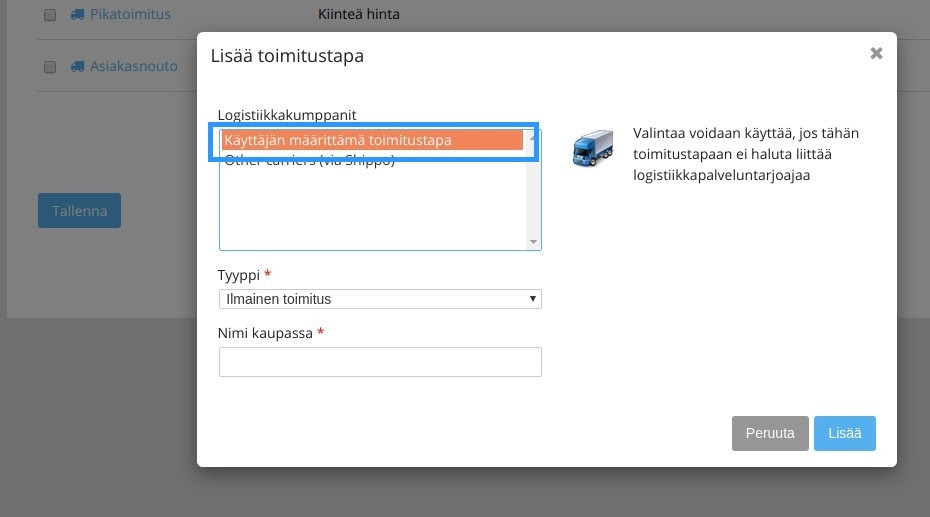
4. Kohdassa Tyyppi valitse kuinka toimitustavan hinta lasketaan tälle toimitustavalle. Valitsemalla tyypin näet lyhyen kuvauksen ikkunan oikeassa reunassa.
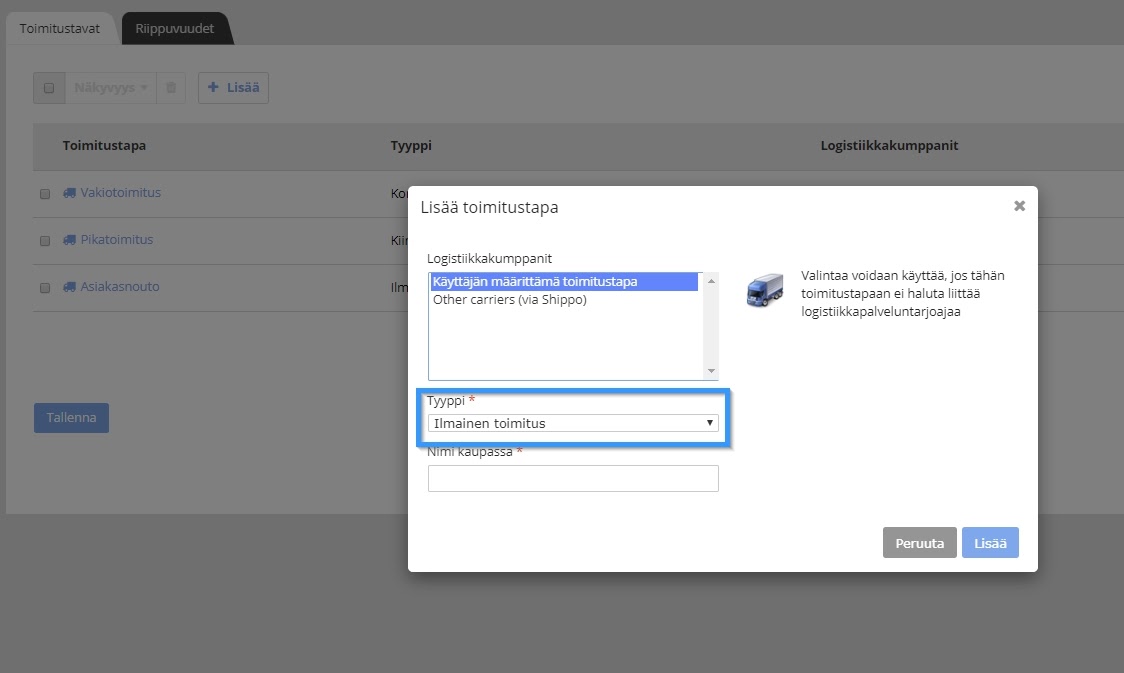
5. Syötä toimitustavalle nimi kohdassa Nimi kaupassa. Se näkyy myöhemmin kaupassasi. Kahdella toimitustavalla ei voi olla samaa nimeä.
6. Valitse Lisää.
7. Jos linkitit maksutavan kohdassa 3 logistiikkapalveluntarjojaan, valitse Valmis ja seuraa annettuja ohjeita ja tallenna.
8. Valitse Asetukset.
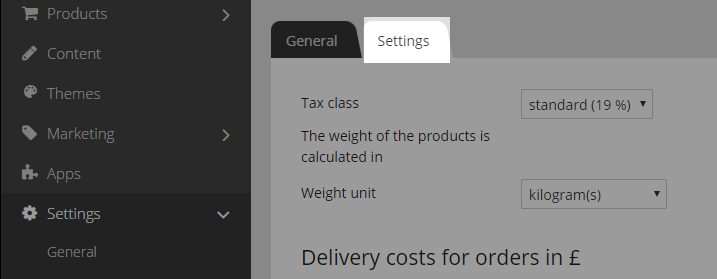
9. Tällä sivulla voit määritellä toimitustavan asetukset ja tallentaa muutokset. Yksi poikkeus on toimitustapa, jotka on tehty tyypillä Ilmainen toimitus. Tällöin ei ole asetuksia toimitusmaksulle.
10. Valitse Yleinen.
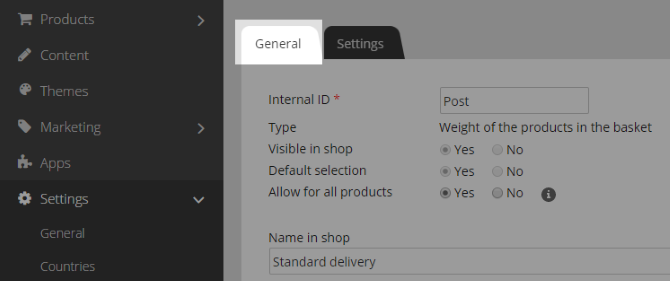
11. Määrittele toimitustavan yleiset asetukset täällä. Toimitustavasta riippuen, asetukset voivat pitää sisällään seuraavia asioita:
| Asetus | Kuvaus |
| Sisäinen tunnus | Tämä on toimitustavan sisäinen nimi ja se ei näy missään asiakkaillesi. |
| Tyyppi | Tyyppi määrittelee kuinka toimitustavan hinta lasketaan tälle toimitustavalle. Sitä ei voi muuttaa toimitustavan luonnin jälkeen. |
| Näkyvissä kaupassa | Tällä määrittelet sen, että onko toimitustapa käytettävissä asiakkaillesi kaupassasi. Jätä tämä asetus tilaan Ei kunnes toimitustavan asetukset ovat kaikki määritelty. |
| Oletusvalinta | Määritä, onko tämä toimitustapa oletus kaupassasi. |
| Salli kaikilla tuotteilla | Jos kauppatyypissäsi on tämä ominaisuus, voit määritellä voiko toimitustapaa käyttää kaikkien tuotteiden kanssa vai ainoastaan tiettyjen tuotteiden kanssa. |
| Alue | Jos kauppatyypissäsi on tämä ominaisuus, voit määritellä, että vain asiakkaat tietyltä alueelta voivat käyttää tätä toimitustapaa. Lisää tietoa saat lukemalla artikkelin Alueet. |
| Nimi | Nimi toimitustavalle kaupassasi. |
| Kuvaus | Täällä voit syöttää lisätietoa tästä toimitustavasta. Tämä näkyy asiakkaillesi esimerkiksi, kun he valitsevat toimitustapaa. |
| Näytä logo | Määritä, näkyykö tämän toimitustavan logo tilausprosessissa. Tässä tapauksessa lataa logon kuva ja valitse etukäteen muutetaanko kuvan kokoa automaattisesti kuvaa ladatessa. Joillain toimitustavoilla on jo logo oletuksena. |
12. Tallenna muutokset.
Tilauksien hallinta
Sen jälkeen kun olet pystyttänyt, avannut ja julkaissut kauppasi, kaupassasi on mahdollista tehdä tilauksia.
Valikossa kohta Tilaukset on pääkohta tilauksien käsittelyyn.
Kohdan Näytä tilaukset alta löydät kaikki tilaukset.
Nähdäksesi tilauksen tarkemmat tiedot, napsauta Tilausnro.
Käytä Tila asetuksia pitääksesi tilauksen tilanne ajan tasalla. Löydät lisää tietoa artikkelista Tilauksien tilat.
Alasivulla Tositteet voit luoda laskun tai lähetyslistan parilla napsautuksella.
Käytä hakutoimintoa löytääksesi tietty tilaus nopeasti.
Valikossa kohta Tilaukset on pääkohta tilauksien käsittelyyn.
Kohdan Näytä tilaukset alta löydät kaikki tilaukset.
Nähdäksesi tilauksen tarkemmat tiedot, napsauta Tilausnro.
Käytä Tila asetuksia pitääksesi tilauksen tilanne ajan tasalla. Löydät lisää tietoa artikkelista Tilauksien tilat.
Alasivulla Tositteet voit luoda laskun tai lähetyslistan parilla napsautuksella.
Käytä hakutoimintoa löytääksesi tietty tilaus nopeasti.
Sovelluskauppa
Sovelluskaupasta löytyy valikoima sovelluksia, jotka auttavat liiketoiminnassa.
Sovellukset auttavat tämänkaltaisissa kauppasi aihealueissa
Sovellukset auttavat tämänkaltaisissa kauppasi aihealueissa
- Toimitus
- Markkinointi ja myynti
- Kirjanpito ja raportointi
- Sisältö ja design
- Varastonhallinta
- Sosiaalinen media
- Tilastot
- Asiakaspalvelu
Kuinka sovelluskauppaa käytetään?
Kaupan hallinnassa valitse päävalikosta Apit.
Täältä löydät kaikki saatavilla olevat sovellukset.
Valitsemalla sovelluksen saat siitä lisää tietoa.
Käyttääksesi sovellusta valitse Avaa tai Asenna sovellus
Valitsemalla sovelluksen saat siitä lisää tietoa.
Käyttääksesi sovellusta valitse Avaa tai Asenna sovellus