Tuki - Vilkas Now
Etsitkö Vilkas Suite tukea?
Vilkas Suite tukeenSivun sisällön muokkaaminen
Voit muokata kauppasi sivujen sisältöä Editorissa. Perustiedot Editorista löydät artikkelista Johdanto: Sisällön muokkaaminen editorissa.
Kuinka muokata sivun sisältöä
-
Avaa Editori valitsemalla Editori kauppasi ylläpitoalueen päävalikosta.
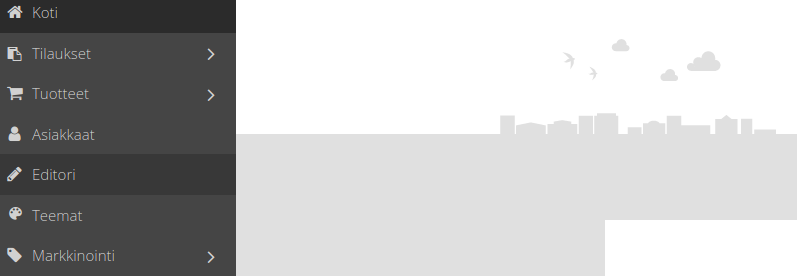
-
Sivupalkissa kohdan Sivut alla näkyy lista kauppasi sivuista. Valitse sivu, jota haluaisit muokata. Voit muokata esimerkiksi etusivua tai tuotesivuja.
-
Kauppasi näytetään sivupalkin oikealla puolella. Voit nyt muokata sisältöä alla olevan ohjeen mukaisesti.
Uuden elementin lisääminen
Voit lisätä uusia elementtejä, kuten tekstejä tai kuvia tai kuvakarusellin aloitussivullesi sekä kategoria- ja sisältösivuja. Lakisivuille ei voi lisätä sisältöä.
Esimerkkisivuilla, jotka on jo asetettu valmiiksi kaupallesi, löydät jo valmiita elementtejä joita sinun tarvitsee vain muokata. Kaikki uudet sisältösivut jotka luot, ovat tyhjiä ja niihin tarvitsee lisätä uusia elementtejä.
Vasemmalla olevasta sivupalkista, valitse Sisältöelementit löytääksesi eri elementtejä, joita voit yksinkertaisesti "raahata ja pudottaa" kauppaasi, joka on valikon oikealla puolella. Jos esimerkiksi haluat lisätä kuvan tai kuvakarusellin jollekin tietylle sivulle, voit yksinkertaisesti vetää kyseisen elementin vaadittuun kohtaan kaupassasi vasemmalla hiiren painikkeella.
Siniset alueet kaupan sivulla osoittavat, mihin kohtiin sivua voit lisätä elementin.
Vekkokaupan tekstit
Tekstielementin muokkaaminen
-
Kaupan sivun oikealla puolella, valitse tekstielementti.
-
Voit nyt muokata muokata ja muotoilla tekstiä. Muotoillaksesi tietty tekstin kohta, sinun täytyy valita se. Nyt käytössäsi on muotoilutyökalut, jotka ovat mahdollisesti tuttuja ohjelmistoista kuten Microsoft Word.
| Valinta | Kuvaus |
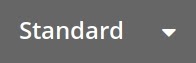 |
Voit valita, onko valittu teksti sivun leipätekstiä (ts. normaalia tekstiä) vai otsikko. |
 |
Teksti näytetään lihavoituna. |
 |
Teksti näytetään kursivoituna. |
 |
Teksti on alleviivattu. Suosittelemme että käytät tätä vain linkkeihin. |
 |
Teksti on muotoiltu lainaukseksi |
 |
Tällä kuvakkeella voit lisätä tekstiin linkin. Valitse linkkisymboli ja sen jälkeen lisää nettiosoite, jonne linkki johtaa. |
 |
Jos valitussa tekstissä oli jo linkki, kyseinen linkki on nyt poistettu. |
 |
Teksti näytetään numeroituna listana. Jokainen rivi näytetään erillisenä luettelon kohtana. |
 |
Teksti näytetään pisteluettelona. Jokainen rivi näytetään erillisenä luettelon kohtana. |
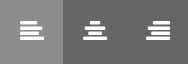 |
Teksti on vasemmalle, keskelle tai oikealle kohdistettu. |
Verkkokaupan kuvat
Kuvan lisääminen
-
Vasemmalla puolella olevassa sivupalkista, valitse yksi sisältöelementeistä, jossa on kuva ja vedä elementti haluttuun kohtaan sivulla painamalla vasenta hiiren painiketta. Sivun siniset alueet osoittavat paikat, joihin voit lisätä elementin.
-
Kuvaelementti on nyt lisätty. Sinulla on nyt kaksi vaihtoehtoa kuvan lisäämiseen.
-
Valitse Lisää kuva ja valitse kuva tietokoneeltasi
-
Pudota kuva tietokoneelta kuvaelementtiin
-
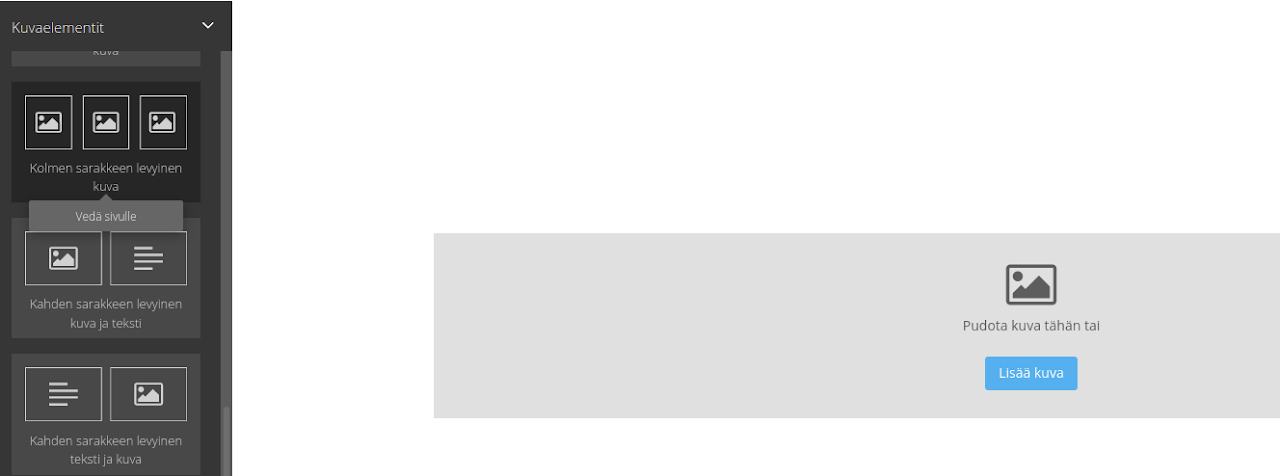
Kuvan muokkaaminen
-
Kauppasi oikealla puolella, siirrä hiiren osoitin kuvan ylle ja valitse muokkaussymboli.
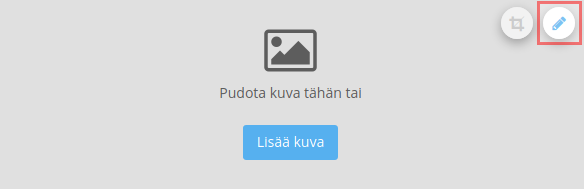
-
Jos haluat käyttää eri kuvaa, valitse Vaihda kuvaa ja lataa eri kuva tietokoneeltasi.
-
Kohdan Vaihtoehtoinen teksti alla voit lisätä tekstiä, kuten esimerkiksi lyhyen kuvauksen kuvasta. Teksti näytetään kaupassasi tilanteissa, kun kuvaa ei voida ladata. Tätä käytetään myös näkövammaisille ihmisille, jotka vierailevat kaupassasi käyttäen näytönlukijaa. Jos haluat lisätietoja, lue artikkeli Kuvien alt-tekstit.
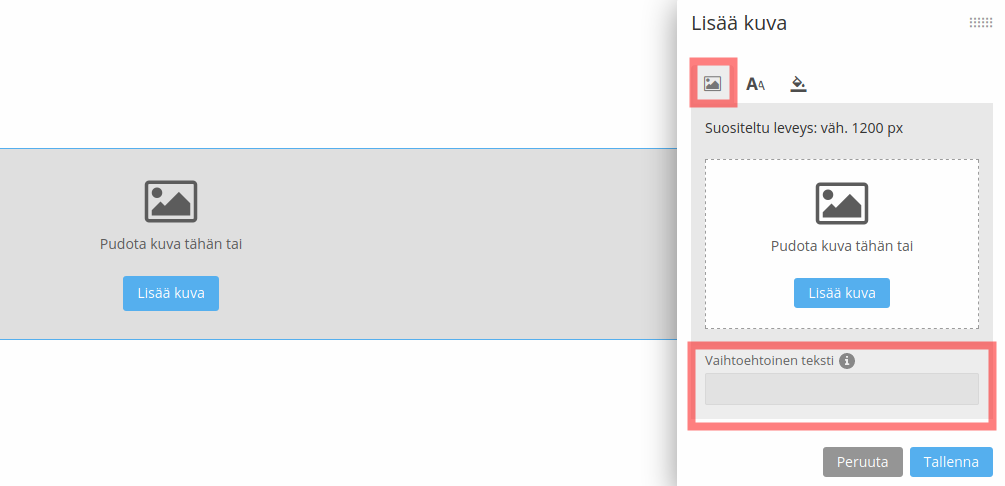
-
Jos haluat linkittää kuvan, kohdan Linkitä alapuolelle voit lisätä Internet-osoitteen. Kun kävijät sitten klikkaavat kuvaa, heidät ohjataan asiaankuuluvalle sivulle. Tämä tarjoaa sinulle hyödyllisen tavan linkkien lisäämiseen toisille sivuille kaupassasi. Kohdassa Avaa linkki uudessa ikkunassa, voit halutessasi määrittää, että avataanko linkki uuteen ikkunaan.
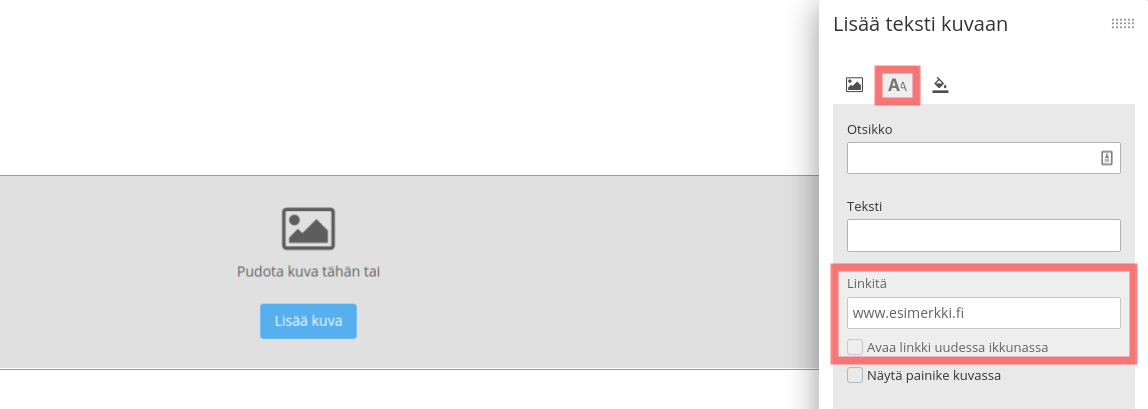
Linkkien, jotka johtavat eri puolille kauppaasi, ei pitäisi aueta uudessa ikkunassa. Jos kuitenkin lisäät linkin ulkoiselle sivustolle, niiden pitäisi aueta uuteen ikkunaan. Tämä varmistaa sen, että kauppasi pysyy auki asiakkaan selainikkunassa.
-
Tallenna muutokset
-
Jos haluat säätää kuvan kokoa, tai vaihtaa osaa, joka kuvasta näytetään, siirrä hiiren osoitin kuvan ylle ja valitse rajauskuvake. Löydät lisää tietoa tästä artikkelissa Kuvien rajaus. Muutokset kuvissa näytetään asiakkaille kaupassasi.
Verkkokaupan videot
Videon lisääminen
-
Vasemmassa sivupalkissa, valitse YouTube-video ja vedä elementti haluttuun kohtaan sivulla painamalla vasenta hiiren painiketta. Siniset alueet osoittavat paikat, mihin voit lisätä elementin.
-
Valitse Lisää video.
-
Kohdan Videon URL-osoite alle voit lisätä videon osoitteen – kuten esimerkiksi https://www.youtube.com/watch?v=CzAupSM8jdU
-
Tallenna muutokset.
-
Video on nyt näkyvillä kävijöillesi.
Videon muokkaaminen
-
Kauppasi oikealla puolella, siirrä hiiren osoitin videon ylle ja valitse muokkaussymboli.
-
Kohdan Videon URL-osoite alle voit lisätä videon osoitteen, kuten esimerkiksi https://www.youtube.com/watch?v=QfhRU-wTpjc
-
Tallenna muutokset.
Kuvaesitykset eli kuvakaruselli
Kuvaesitys on aihepaneeli, missä kauppasi vierailijoille näytetään useita suurikokoisia kuvia vuorotellen. Voit lisätä enintään viisi eri kuvaa.
Kuvaesitys, jota myös kuvakaruselliksi kutsutaan, on aina koko sivun levyinen.
Kuvaesityksen lisääminen
Vasemmalla puolella olevasta sivupalkista, valitse Kuvaesitys ja vedä elementti haluttuun kohtaan kaupassasi painamalla vasenta hiiren painiketta. Siniset alueet määrittävät paikat, mihin voit lisätä elementin.
Paikka elementille on nyt lisätty.
Kuvaesityksen muokkaaminen
-
Valitse Lisää kuvia.
-
Nyt näet vaihtoehtoja kuvaesityksen asetusten säätämiseen. Ylläolevaa liukusäädintä käyttämällä voit valita kuinka monta sekuntia kuluu, ennen kuin uusi kuva vaihtuu.
-
Kuvaesityksen kuvien lisäämiseen on kaksi vaihtoehtoa:
-
Valitse Lisää kuva ja valitse kuva tietokoneeltasi.
-
Vedä kuva tietokoneeltasi kohtaan Pudota kuva tähän.
-
Kohdan Vaihtoehtoinen teksti alla, voit lisätä tekstiä, kuten esimerkiksi lyhyen kuvauksen kuvasta. Teksti näytetään kaupassasi tilanteissa, kun kuvaa ei voida ladata. Tätä käytetään myös näkövammaisille ihmisille, jotka vierailevat kaupassasi käyttäen näytönlukijaa.
-
Jos haluat linkittää kuvan kuvaesityksestä, kohdan Linkitä alapuolelle voit lisätä Internet-osoitteen. Kun kävijät sitten klikkaavat kuvaa, heidät ohjataan asiaankuuluvalle sivulle. Tämä tarjoaa sinulle hyödyllisen tavan linkkien lisäämiseen toisille sivuille kaupassasi. Kohdassa Avaa linkki uudessa ikkunassa, voit halutessasi määrittää että avataanko linkki uuteen ikkunaan.
Linkkien, jotka johtavat eri puolille kauppaasi, eivät pitäisi aueta uudessa ikkunassa. Jos kuitenkin lisäät linkin ulkoiselle sivustolle, niiden pitäisi aueta uuteen ikkunaan. Tämä varmistaa sen, että kauppasi pysyy auki asiakkaan selainikkunassa.
-
Voit myös kohdistaa kuvia kuvaesityksessä. Lisätietoa löytyy artikkelista Kuvan kohdistaminen kuvasliderissa.
-
Lisätäksesi uuden kuvan, valitse seuraava kuvapaikka ja palaa kohtaan 3.
-
Tallenna muutokset.
|
Kuvaesityksen kuvien suositeltu koko riippuu käyttämästäsi teemasta.
|
Google Maps
Voit myös lisätä kartan Google Mapsista kauppaasi. Voit esimerkiksi näyttää asiakkaillesi missä kivijalkakauppasi sijaitsee.
-
Vieraile Google Mapsissa ja etsi paikka kartasta, minkä haluaisit näytettävän.
-
Valitse Jaa.
-
Valitse Upota kartta.
-
Kopioi näkyvissä oleva linkki.
-
Mene kauppasi ylläpitoalueelle ja valitse Editori.
-
Sivupalkissa kohdan Sivut alla näkyy lista kauppasi sivuista. Valitse sivu, jota haluaisit muokata
-
Valitse Kuvaelementit.
-
Valitse elementti Google Maps ja vedä se haluttuun kohtaan sivulla painamalla vasenta hiiren painiketta pohjassa. Siniset alueet kaupassa määrittävät elementtien paikan.
-
Valitse Lisää Google Maps.
-
Liitä kopioitu linkki kohdan Upota kartta alle.
-
Valitse Tallenna.