Support - Vilkas Now
Letar du efter support för Vilkas Suite?
Vilkas Suite supportSnabbstartsguide
Innehåll
1. Överblick över administrationsdelen
2. Val av tema
3. Redigera sidor
4. Kategorier
5. Produkter
6. Betalsätt
7. Leveranssätt
8. Behandla beställningar
9. App Store
Översikt av administrationsdelen
Innehållet i butiken styrs från administrationsdelen. Där är det möjligt att göra ändringar i innehållet, lägga till produkter, behandla beställningar och mycket mer.
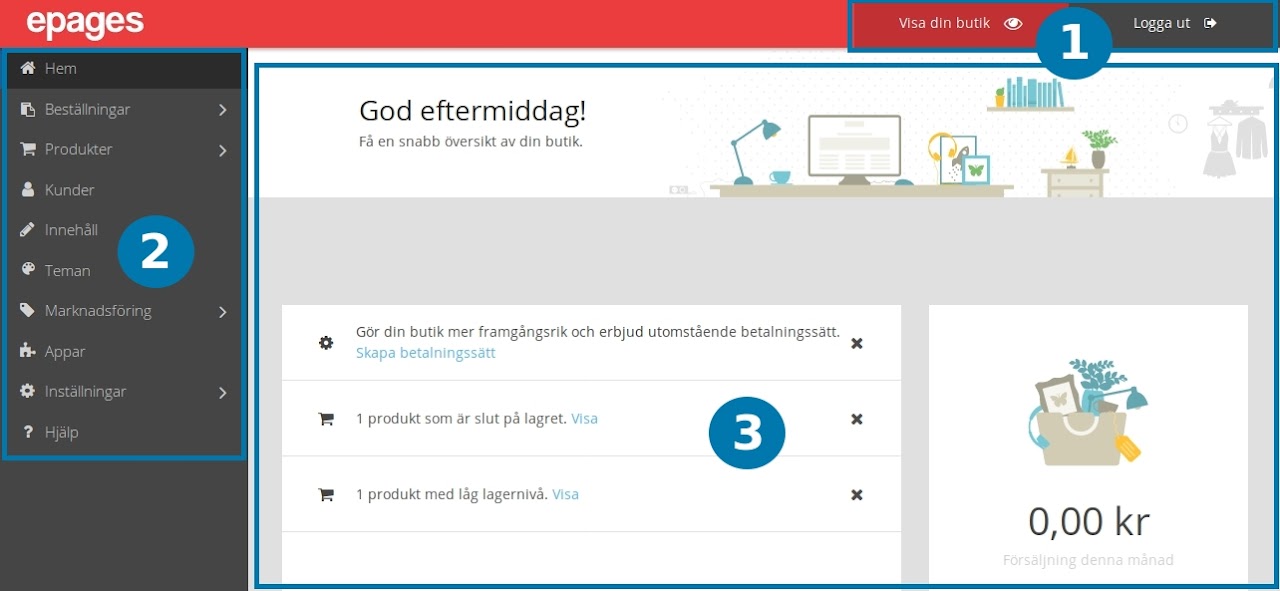
-
Välj Visa din butik och butiken kommer att öppnas i ett nytt fönster. Detta ger möjlighet till att omedelbart kontrollera ändringarna som gjorts i butiken
-
Vad vill du göra härnäst? Huvudmenyn kan användas till att växla mellan olika individuella sidor inne i administrationsdelen.
-
Arbetsområdet är den del som tar upp mest plats på sidan och det är här den största delen av arbetet utförs. Beroende på vilken av sidorna i huvudmenyn ni har valt, så kommer ni att finna formulär och tabeller som ni kan nyttja, när ni bearbetar butiken.
Inne i Administrationsdelen kommer du tidvis att få se denna informationssymbol. För över musen över symbolen när som helst, för att få fram en kort hjälptext om fältet du jobbar med.
Att välja tema
Den underliggande designen i din butik är baserad på en designmall eller ett "tema".
Varje tema erbjuder olika design-element, som t ex hur fonterna används eller hur innehållet är uppdelat. Temat definierar även vilka specifika element i butiken som är bearbetningsbara eller inte.
Dessutom erbjuder varje tema olika stilar att välja emellan. Dessa kan exempelvis skilja i vilken färgpalett som kan användas.
Det finns möjlighet att byta tema när som helst och därmed ge butiken en helt nytt utseende.
Det finns även möjlighet till att skräddarsy ditt tema och t ex ändra dess färger. För mer information, läs Anpassa ditt tema .
Redigera sidor
Det är enkelt att redigera och hantera sidor i din onlinebutik. Inga som helst programmeringskunskaper krävs för att klara av detta.
För att göra ändringar, så använder du hanteraren som öppnas via Editor under huvudmenyn i administrationsdelen.
Sidorna i din butik
Din butik har olika sidtyper och dessa inkluderar följande:
Sida
Beskrivning
Symbol
Startsida
På startsidan erbjuds kunderna en överblick över din butik och på de produkter du säljer. Startsidan är den sidan som kunderna ser när de skriver in din domänadress. Ett exempel vore www.dinonlinebutik.com.

Kategori-sidor
Kategorisidor används för att visa produkter som tillhör en viss kategori. I t ex en klädbutik kan kategorierna vara "Jackor" och "Byxor".
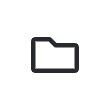
Innehålls-sidor
En innehållssida kan t ex erbjuda kunderna ytterligare information om ditt företag. Sidan kan kanske kallas för "Om oss" eller dylikt.
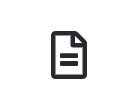
Juridiska sidor
För att följa lagen, så kan det vara obligatoriskt att inkludera juridiska sidor. Med hjälp av dessa sidor kan du tillhandahålla dina besökare med information om datasäkerhet och avbeställningrätt. På dessa sidor kan endast text redigeras. Bild- och videoelement är inte möjliga. Mer info om juridiska sidor hittar ni i artikeln Tips om juridiska sidor.
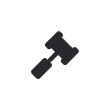
Produktsidor
Produktsidor skapas automatiskt, när en produkt läggs till. Du kan redigera produkttexter och -bilder genom att välja en produkt under Produkter >> Visa produkter. Under dessa sidor är det inte möjligt att flytta element med hjälp av "Drag & Drop"-metoden.
Butikens olika områden
Varje sida (förutom butikens varukorgs-sida) består av tre områden:
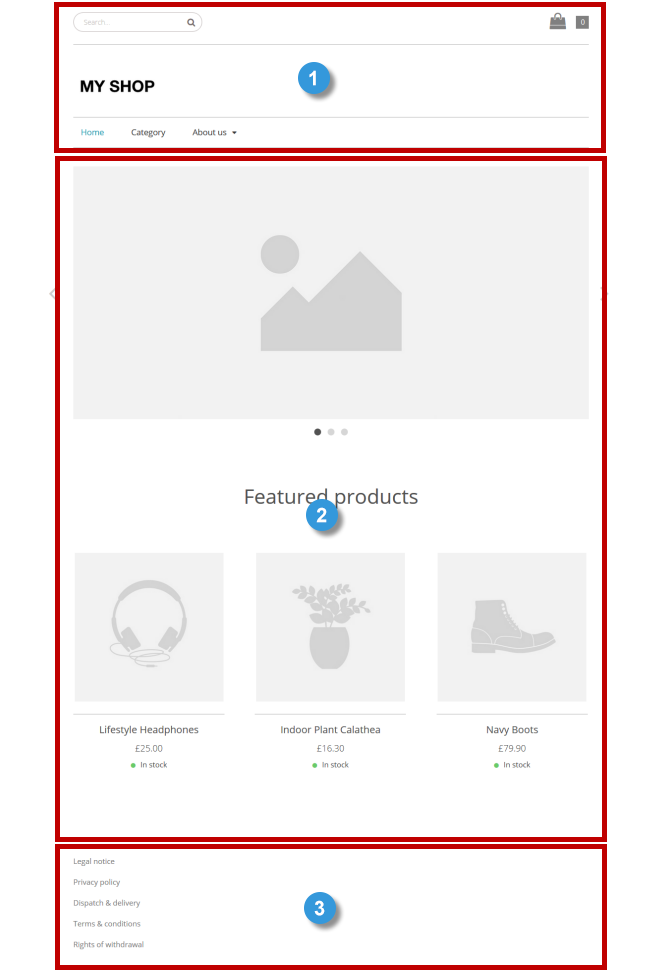
-
Header - Headern innehåller element, så som butikens logo, huvudmeny och sökfält. Dessa hjälper besökarna att hitta det de söker - eller navigera - i din butik.
-
Innehållsområdet - Beroende vad man vill visa, så kan denna del innehålla t ex texter, bilder, videos och/eller produkter.
-
Footer - Footern består av juridiska sidor, så som datasäkerhet eller avbeställningsrätt. Beroende på temat i din butik, så är det även här kunden kan hitta ikoner för social media med länkar till t ex Facebook eller Twitter. För mer information, läs: Länkar till social media i sidfoten (Facebook, Twitter osv.).
Hur editorn fungerar
Editorn används till att hantera dina sidor och dess innehåll.
Starta editorn genom att välja Editor i huvudmenyn.
I editorn kan du göra följande ändringar, beroende på vilken typ av sida det gäller:
-
Lägga till element (så som text, bilder eller videos)
-
Bearbeta eller forma element
-
Flytta på element
-
Avlägsna element
Du kan läsa mer om detta i artikeln: Redigera innehållet på en sida.
Dessutom kan man göra följande:
Produktsidor kan ej redigeras med hjälp av editorn. För mer information, läs : Hantera produkter.
Vad består editorn av?
Editorn innehåller flera olika områden.
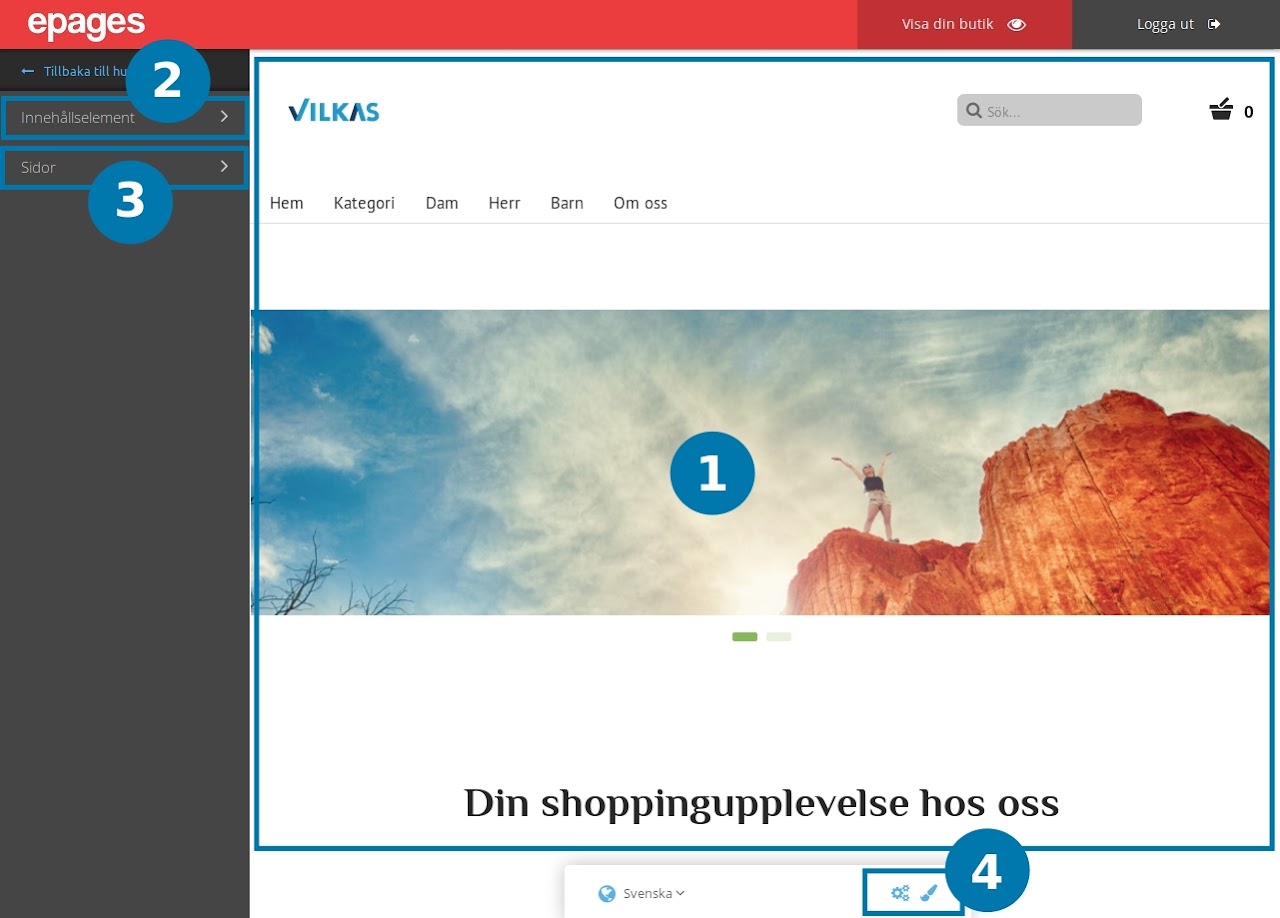
-
Visa din butik - Till höger syns sidan som du valt. Det är här man kan modifiera och redigera alla ändringsbara element. Uppmärksamma att alla ändringar kommer direkt att vara synliga i din butik.
-
Innehållselement - Under Innehållselement i sidofältet, hittar du olika typer av användbara element som kan flyttas till din butik på höger sida genom att använda "drag and drop"-metoden. Om du t ex vill lägga till en bild till en speciell sida, så kan du bara släpa över elementet till det önskade området, genom att hålla vänstra musknappen nedtryckt. I din butik på höger sida, så är alla lediga områden märkta med blå färg. Mer information hittar du i artikeln Redigera innehållet på en sida.
-
Sidor - Sidorna hittar du i sidofältet till vänster, under Innehållselement. Det är här du väljer vilken sida som ska bearbetas i din butik och även justera huvudinställningar för just den sidan. Här kan man även skapa nya innehållssidor. Mer information om ämnet kan du läsa om i Redigera innehållet på en sida.
-
Anpassningar - Beroende på det valda temat, så är det här man kan påverka och skräddarsy sidornas utseende. Här finns det möjlighet att ändra färger eller lägga till länkar för social media i footern. För mer information, läs Anpassa ditt tema.
Kategorier
Man kan lägga till produkter under kategorier - t ex "Jackor" eller "Ryggsäckar". Varje produkt måste läggas till i minst en kategori. Alla kategorier som är satta som synliga, visas i huvudmenyn i din butik.
För att hantera kategorier i din butik, så väljer du Produkter i huvudmenyn och Hantera kategorier.
Skapa en ny kategori
1. Välj Produkter och Hantera kategorier ur huvudmenyn.
2. Där hittar du alla dina existerande kategorier. Välj + Lägg till.
3. Skriv namnet på den nya kategorin.
4. Välj Lägg till.
5. Den nya kategorin har skapats. Klicka på det nya kategorinamnet i listan för att redigera kategorin.
6. Här kan du göra ändringar i kategorins inställningar:
-
Kategorinamn: Detta är namnet på kategorin som visas i huvudmenyn i din butik.
-
Synlig i butik: Dolda sidor visas inte i din butik, men går att komma åt direkt om kunden kommit åt adressen via t ex Googles sökmotor.
7. Spara ändringar.
8. Om du önskar lägga till produkter i kategorin direkt, så väljer du Produkter och fortsätter med följande steg:
9. Välj + Tilldela produkter.
10. Välj de önskade produkterna i listan.
11. Välj Använd.
Produkter
Välj Produkter och Visa produkter i huvudmenyn. Här har du en överblick över alla produkter i din butik. För att göra ändringar i en produkt, så klickar du bara på produktnumret i listan.
Lägga till en produkt
Välj Produkter och Visa produkter i huvudmenyn. Klicka på knappen + Lägg till för att lägga till en ny produkt. På följande sida kan du redigera produktinformation gällande produkten. Du behöver ej fylla i alla lediga fält. Spara dina ändringar när du är färdig.
Betalningsmetoder
Man kan erbjuda kunderna flera olika betalmetoder. Betalmetoderna kan delas i två huvudtyper :
-
Vanliga betalmetoder så som förskottsbetalning, faktura eller direktbetalning där du själv hanterar faktureringen.
-
Betalningar via tredje parts leverantör så som t ex PayPal, som hanterar hela betalprocessen åt dig och sedan gör en utbetalning till ditt konto. I detta fall behöver du göra ett eget avtal med leverantören, före du kan börja använda betalningsformen i din butik.
Hur man skapar en ny betalmetod via en leverantör, så som t ex PayPal.
1. Välj Inställningar och sedan betalning i huvudmenyn.
2. I listan längst ned på sidan hittar du alla betalmetoder som du skapat i butiken. För att lägga till en ny betalmetod, väljer du bara önskad betalmetod under rubriken "Lägg till betalningsmetod".
3. När du valt önskad betalmetod, hittar du mer info om just den betalmetoden. Välj Lägg till, för att lägga till en ny betalmetod i din butik.
4. Följ instruktioner för att göra de slutliga installationerna för betalmetoden.
5. Spara ändringar. Betalmetoden är nu skapad, men är inte tillgänglig för dina kunder, förrän du redigerat färdigt. Fortsätt med del 3 Hur man redigerar en betalmetod i texten under.
Hur man skapar en ny standard betalmetod, så som faktura eller förskottsbetalning.
1. I administrationsområdet och under huvudmenyn väljer du Inställningar och sedan Betalning.
2. I tabellen längst ned på sidan hittar du alla betalmetoder som redan skapats i din butik. Som du märker, så är några betalmetoder redan förinställda och det enda du behöver göra är att ställa in dem efter dina behov och göra dem synliga för kunderna. Om den önskade betalmetoden redan finns i listan, så kan ni hoppa över till steg 2 i avdelningen Hur redigerar man en betalmetod nedan.
Om den önskade betalmetoden inte finns med i listan, så kan den läggas till via "Lägg till betalmetod" överst på sidan, där du väljer Standard. Det kan vara så att du behöver klicka på Visa alla för att se alla tillgängliga tillval.
3. Välj Lägg till vid den betalmetoden du önskar.
4. Fortsätt med steg 3 i nästa avdelning Hur redigerar man en betalmetod.
Hur redigerar man en betalmetod.
1. I administrationsområdet under huvudmenyn väljer du Inställningar och sedan Betalning.
2. Lägst ned på sidan hittas alla betalmetoder som redan skapats i din butik. Välj den betalmetod du önskar redigera.
3. På sidan Allmänt kan man göra ändringar i betalmetoden. Uppmärksamma att det finns olika tillval, beroende på den valda betalmetodstypen.
Tillval
Beskrivning
Internt ID
Detta interna namn kommer inte att visas någonstans för dina kunder
Typ
Denna indikerar typen av din betalmetod. Detta går ej att ändra efter att betalmetoden har skapats och sparats.
Det är här du avgör om betalmetoden ska vara synlig och tillgänglig för kunderna i butiken. Lämna detta tillval i Nej-läge tills inställningarna för betalmetoden är klara.
Specificera om du vill att betalmetoden ska vara standardval i din butik.
Här kan man fastställa om ett Minsta- eller ett Högsta beställningsvärde önskas för denna betalmetoden. Om kundens varukorg inte matchar med Minsta- eller Högsta beställningsvärdet, så erbjuds inte betalmetoden alls i butiken.
Specificiera om kunderna får rabatt eller behöver betala en tilläggsavgift för att beställa med denna betalmetod. Därefter kan du fastställa värdet utefter rabatten eller tilläggsavgiften.
Om detta tillval visas i din butik, så kan du med hjälp av kundens region välja vilka kunder som kan tillämpa betalmetoden. Uppmärksamma att detta tillval visas endast om du redan installerat en region för din butik. Läs Regioner för mer information.
Betalmetoden visas med detta namn i butiken.
Här kan du lägga till vidare information om betalmetoden för dina kunder. Denna information visas för kunderna i samband med betalprocessen när betalmetoden har valts. Denna information förekommer även i orderdokumenten.
Fastställ om en logotyp ska visas för denna betalmetod under beställningsprocessen. I det fallet, ladda upp foto/logotyp och välj om storleken ska ändras på förhand i samband med uppladdningen. Vissa betalmetoder har redan en logotyp som standard.
4. Spara ändringar.
5. Välj Inställningar. OBS: För vissa betalmetoder behövs inställningar inte ställas in alls och för dessa betalmetoder finns det ingen inställningar-sida att välja. Hoppa över till steg 8, om du bearbetar just en sådan betalmetod.
6. På denna sida kan du göra ytterligare inställningar för detta betalsätt. Om det är en tredjeparts leverantör (som t ex PayPal), så hittar du instruktioner högst upp på sidan med vidare tillval. Var god följ dessa instruktioner, lägg till den information som krävs för betalsättet och spara därefter dina ändringar.
7. Välj Allmänt.
8. Synlig i butik, välj Ja.
9. Spara ändringar.
Betalsättet är nu tillgängligt för dina kunder i butiken. Man bör alltid även testa betalsättets funktion, när det gäller en tredjeparts leverantör.
Leveranssätt
Du kan skapa olika leveranssätt i din butik. De kan vara länkade till en logistikleverantör. Du kan även bestämma om ett leveranssätt ska vara tillgängligt för vissa enskilda produkter.
Hur man skapar ett nytt leveranssätt
1. I administrationsområdet i huvudmenyn, väljer du först Inställningar och sedan Leverans.

2. I tabellen kan du se alla leveransmetoder som redan skapats i din butik. Välj + Lägg till.
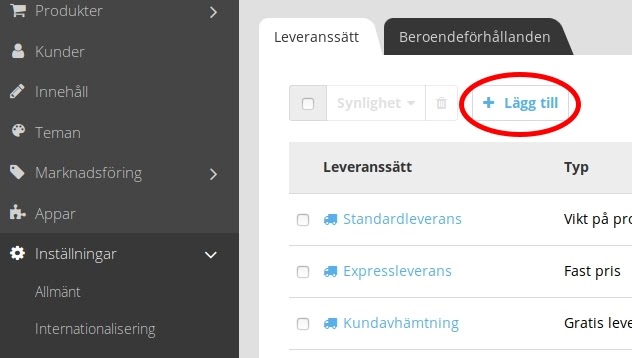
3. Om du inte vill länka nya leveranssättet till en leverantör, så väljer du Användardefinierat leveranssätt, under Logistiksäljare. I annat fall väljer du den önskade leverantören från listan. Fördelarna med att använda en logistikleverantör är bl a att få en färdig och utskrivbar fraktetikett .
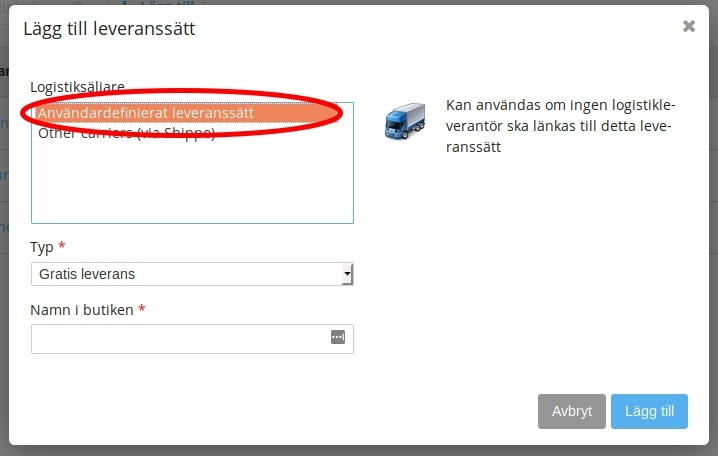
4. Under Typ bestäms hur leveraskostnaderna ska uträknas för detta leveranssätt. Välj en typ, för att se en kort förklaring om den på högra sidan. Mer information hittar du här.

5. Under Namn i butiken, skriver du ett namn för leveranssättet, som senare kommer att visas för dina kunder i din butik. Två leveranssätt kan inte ha samma namn.
6. Välj Lägg till.
7. Om du i steg 3 länkat till en logistikleverantör, välj Lägg till och följ hänvisade steg för att sedan spara ändringar.
8. Välj fliken Inställningar.
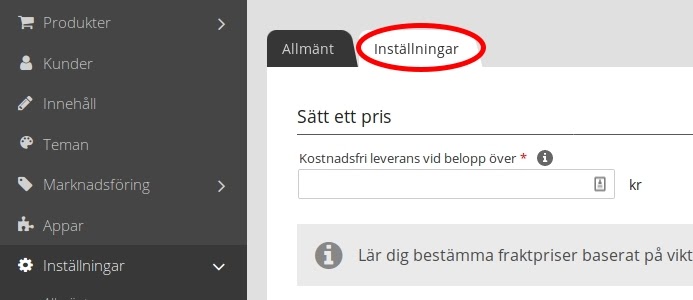
9. På denna sida kan du definiera inställningarna för just denna leveransmetod och därefter spara ändringarna. Mer information hittar du här. Ett undantagsfall är typen Gratis leverans : Detta steg är i det fallet onödigt, för att det inte finns något pris att sätta för den typen av leverans.
10. Välj fliken Allmänt.
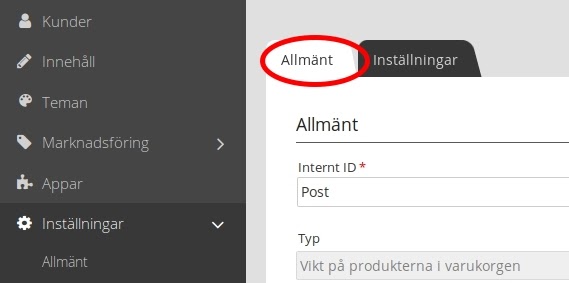
11. Här inkluderas allmänna iställningar för leveranssättet. Beroende på typ av leveransmetod, kan inställningarna inkludera följande altenativ:
Internt ID
Detta interna namn för leveransmetoden kommer inte att vara synligt någonstans för dina kunder.
Typ
Typen specifieras av hur leveranskostnader uträknas för denna leveransmetod. Typen kan inte ändras efter leveransmetoden skapats
Synlig i butik
Det är här du fastställer om leveransmetoden ska vara tillgänglig för dina kunder i butiken. Lämna detta val i Nej - läge tills leveransmetodens inställningar är färdigställda.
Standardval
Specifiera om du vill att denna leveransmetod ska vara butikens standardval.
Giltig för alla produkter
Fastställ om denna leveransmetod kan användas för alla produkter eller bara några specifikt utvalda.
Region
Om denna funktion finns tillgänglig i din butik, så kan du specifiera om kunder från en viss region kan välja denna leveransmetod. För mer information, läs artikeln Regioner.
Namn i butiken
Namnet på leveransmetoden i din butik.
Beskrivning
Här kan du skriva vidare information om just denna leveransmetod. Denna information kommer att visas för dina kunder i samband av beställningsprocessen och när leveransmetod ska väljas.
Logo
Avgör om en logo för leveransmetoden ska visas i beställningprocessen. I det fallet, ladda upp en bild och bestäm på förhand om bildstorleken ska ändras under uppladdning. Vissa leveransmetoder har en färdig standard logo.
12. Spara ändringar.
Hantering av ordrar
Efter att du har satt upp, lanserat och publicerat din butik så dröjer det inte länge förrän de första beställningarna kommer in.
Beställningar i huvudmenyn är den centrala platsen för just hantering av beställningar.
Under Visa beställningar, hittar du alla beställningar.
Klicka på beställningsnr, för att se noggrannare detaljer av beställningen.
I Status-fältet kan du enkelt följa beställningens status. Mer information om detta hittar du i artikeln Beställningsstatus.
Via fliken Dokument, kan du skapa en faktura eller en fraktetikett med hjälp av några klick.
Använd sökfunktionen för att hitta specifika beställningar snabbare.
App Store
Via App store kan du hitta olika typer av applikationer som hjälper dig att stärka din försäljning. Notera att tillgängligheten av applikationer beror helt på butiksnivån som du beställt.
Applikationerna hjälper dig i följande aspekter:
-
Leverans
-
Marknadsföring & Försäljning
-
Bokföring & Rapportering
-
Innehåll & Design
-
Inventarieförteckning
-
Social Media
-
Statistik
-
Kundservice
Hur App Store används
Välj Appar inne i huvudmenyn.

Här hittar du alla tillgängliga appar.
Välj en av apparna för att få mer information.
För att använda någon av applikationerna, välj Öppna och installera.