Support - Vilkas Now
Letar du efter support för Vilkas Suite?
Vilkas Suite supportLeveranssätt
Kolla in en video om hur du hanterar leveranssätten i din butik (på engelska).
Du kan skapa olika leveranssätt i din butik. Leveranssätten kan alternativt kopplas till logistikpartners. Du kan även ställa in att ett leveranssätt endast finns tillgängligt för vissa produkter.
Hur man skapar ett leveranssätt
1. I butiksadministrationens huvudmeny väljer du Inställningar och sedan Leverans.
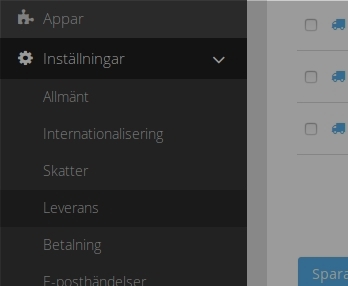
2. I listan kan du se alla leveranssätt som tidigare skapats i butiken. Klicka på knappen + Lägg till.
3. Om du inte vill länka det nya leveranssättet till en logistikoperatör så väljer du Användardefinierat leveranssätt under Transportföretag. Annars väljer du logitstikoperatören från listan.
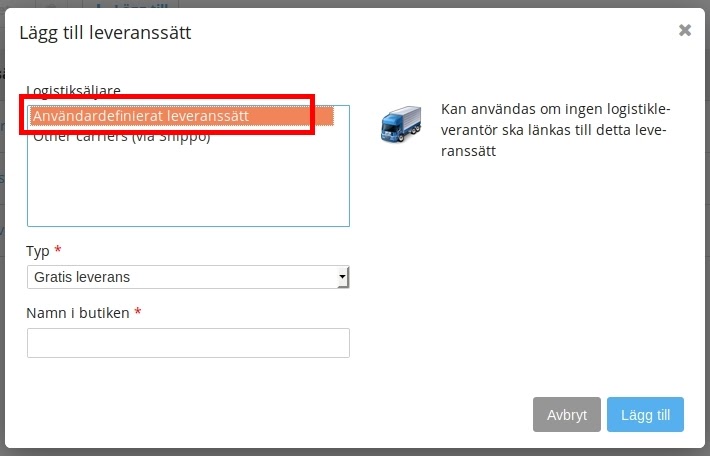
4. Under Typ väljer du hur fraktkostnaden ska bestämmas för leveranssättet. Välj en typ för att se en liten förklaring till höger. För mer information om de olika typerna, se stycket Hur man bestämmer fraktkostnaden nedan.
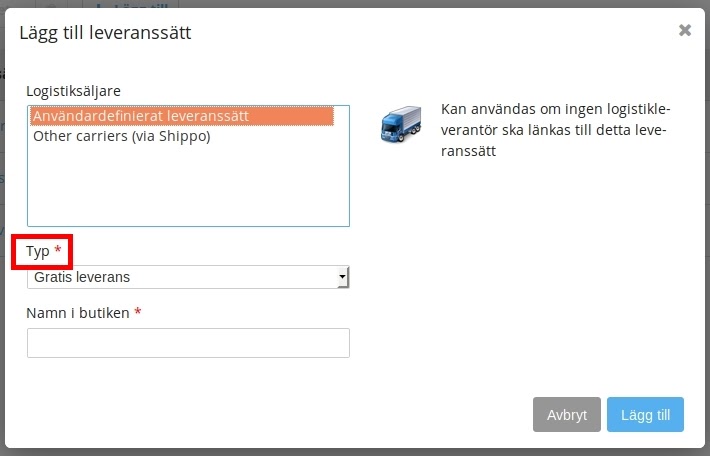
5. I fältet Namn i butiken fyller du i det namn du vill ska visas för kunderna i din butik. Två olika leveranssätt kan inte ha samma namn.
6. Klicka på Lägg till.
7. Om du har valt en logistikoperatör i steg 3 så klickar du nu på Slutför och följer sedan instruktionerna.
8. Välj fliken Inställningar.
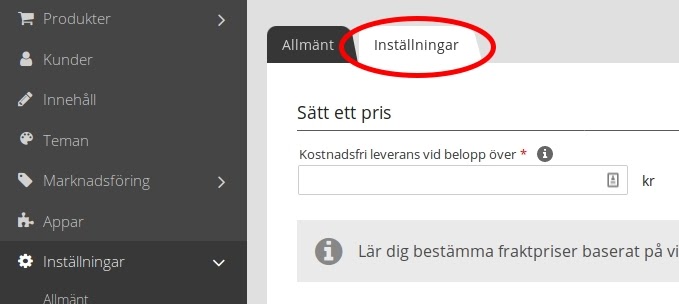
9. På den här sidan definierar du de specifika inställningarna för leveranstypen. För mer information om de olika typerna av leveranssätt, se stycket Hur man bestämmer fraktkostnaden nedan. För typen Gratis leverans behöver man inte ändra några inställningar eftersom den alltid ger fri frakt.
10. Välj fliken Allmänt.
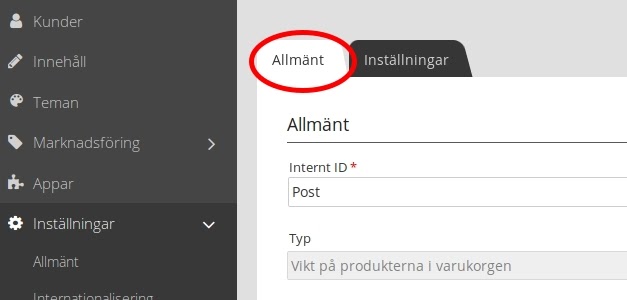
11. Här definierar du de allmänna inställningarna för leveranssättet. Beroende på leveranssättet kan du ändra följande inställningar:
| Alternativ | Beskrivning |
| Namn i butiken | Namnet på leveranssättet som visas i butikens kassa. |
| Typ | Typen definierar hur fraktkostnaden bestäms för leveranssättet. Typen kan inte ändras efter att leveranssättet har skapats. |
| Synlig i butik | Här bestämmer du om leveranssättet ska vara tillgängligt för kunderna i butiken. Låt den här inställningen vara Nej tills leveranssättet är färdigt att användas. |
| Standardval i kassan | Välj om det här leveranssättet ska vara standardvalet i butiken. |
| Begränsa leverans till följande region | Om den här funktionen finns tillgänglig i butiken så kan du välja att endast kunder i en specifik region kan använda leveranssättet. För mer information, läs Regioner. |
| Standard för alla produkter | Välj om det här leveranssättet ska vara tillgängligt för alla produkter i butiken eller bara för specifika produkter. För mer information, läs Begränsa leveranssätt till endast specifika produkter nedan. |
| Beskrivning | Här kan du fylla i mer information om leveranssättet. Den här informationen visas t.ex. i kassan när kunden ska välja leveranssätt. |
| Visa logotyp | Välj om du vill visa en logotyp för det här leveranssättet. I så fall laddar du upp en bild och väljer om bilden ska ändra storlek under uppladdningen. En del leveranssätt har redan en logotyp som standard. |
I administrationen på sidan Inställningar >> Leverans kan du välja i vilken ordning leveranssätten ska visas för kunden. För mer information, läs Ändra ordningen på element.
Hur man bestämmer fraktkostnaden
Du bestämmer vilken kostnad dina kunder ska betala för varje leveranssätt.
Du kan välja hur hög kostnaden ska vara för varje enskilt leveranssätt. Du behöver inte nödvändigtvis reflektera över den faktiska kostnaden du faktureras av din logistikpartner. Fundera noggrant på om du vill att kunden ska betala hela den faktiska kostnaden för leveransen eller om det kan vara bättre att använda en genomsnittlig kostnad. Det senare brukar vara lättare att förstå och bekvämare för kunden.
Du bör även tänka på andra kostnader som tillkommer i leveranskostnaden, så som paketeringsmaterial till exempel.
En generell tumregel är att fraktkostnaderna i din butik ska vara så tydliga och lätta att förstå som möjligt.
Välj typ
Ett av de viktigaste valen är vilken typ av leveranssätt man ska skapa. Typen bestämmer hur fraktkostnaden beräknas i beställningsprocessen.
Därför är det viktigt att välja rätt typ när man skapar leveranssättet:
| Typ | Beskrivning |
| Gratis leverans | Kunden betalar ingenting för frakten |
| Fast pris | Frakten har alltid ett och samma fasta pris |
| Gratis leverans från ett angivet pris | Kunden får fri frakt när de handlar över en viss summa |
| Varukorgens totala värde | Kostnaden för frakten räknas ut beroende på den totala kostnaden för produkterna i beställningen |
| Vikt på produkterna i varukorgen | Kostnaden för frakten räknas ut beroende på hur mycket produkterna i beställningen väger |
| Antal produkter i varukorgen | Kostnaden för frakten räknas ut beroende på hur många produkter som beställs |
Välj fraktkostnad
När du har skapat leveranssättet och valt typen, så kan du välja vilken kostnad leveranssättet ska ha. Observera att det kan finnas skillnader i stegen nedan, beroende på om man använder någon logstikoperatör.
Ett undantag är typen Gratis leverans. Eftersom leveranssätt med den typen aldrig har någon kostnad, så finns det inga extra inställningar.
1. I butiksadministrationens huvudmeny väljer du Inställnignar och sedan Leverans.
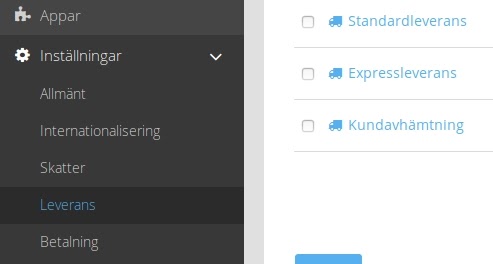
2. I listan väljer du det leveranssätt du vill redigera.
3. Välj fliken Inställningar och beroende på typen av leveranssättet följer du instruktionerna nedan.
Typ |
Instruktioner |
| Fast pris |
4. Fyll i Leveranskostnader. 5. Spara. |
| Gratis leverans från ett angivet pris |
4. Fyll i Leveranskostnader som används för beställningar med en summa som inte når över gränsen. 5. I fältet Kostnadsfri leverans vid belopp över fyller du i den summan som man måste handla för, för att få fri frakt. 6. Under "Kostnadsfri leverans vid belopp över" refererar till väljer du om summan i fältet Kostnadsfri leverans vid belopp över ska gälla för totalsumman för produkter eller för produkter och kuponger. 7. Spara. |
| Varukorgens totala värde |
4. Under Varukorgens totala värde avser väljer du om totalsumman endast ska inkludera produkter, eller också kuponger. 5. I listan längst ner fyller du i fraktkostnaden som ska användas för de olika totalsummorna. I raden med 0.00 kr, fyller du i Multiplikator och Grundpris för den första gränsen på totalsumman (t.ex. 200 kr). Multiplikatorn bestämmer en rörlig kostnad för frakten och grundpriset är en fast kostnad. Fraktkostnaden räknas då ut enligt följande: Fraktkostnad = varukorgens summa x multiplikator + grundpris Ett exempel: Du fyller i en multiplikator på 0,5 och ett grundpris på 30 kr för en varukorgssumma mellan 0 och 200 kr. Om en kund då handlar för 50 kr, får de betala en fraktkostnad på 55 kr. Fraktkostnad = 50 x 0,5 + 30= 55 Om du endast vill ha ett grundpris, utan någon rörlig kostnad, så fyller du i 0 som multiplikator. 6. Spara. 7. En ny rad kommer då upp längst ner i listan. I kolumnen Varukorgens totala värde startar från fyller du i nästa gräns för totalsumman (t.ex. 200 kr). 8. För samma rad fyller du i Multiplikator och Grundpris. Dessa gäller då för beställningar från gränsen till obegränsat. 9. Spara. 10. För att lägga till fler gränser för totalsumman, repeterar du stegen 7 till 9. |
| Vikt på produkterna i varukorgen |
4. Välj viktenheten du vill använda längst upp till höger ovanför listan. 5. Om du även vill erbjuda fri frakt när kunden handlar över en viss gräns, så fyller du i värdet för den gränsen i fältet Kostnadsfri leverans vid belopp över. 6. I listan fyller du sedan i kostnaderna för de olika viktintervallerna. För viktintervallen 0 till obegränsat, fyll i en Multiplikator och ett Grundpris för den första gränsen (t.ex. 5 kg). Multiplikatorn bestämmer en rörlig kostnad för frakten och grundpriset är en fast kostnad. Fraktkostnaden räknas då ut enligt följande: Fraktkostnad = vikt x multiplikator + grundpris Ett exempel: Du fyller i en multiplikator på 10 kr/kg och ett grundpris på 20 kr. Om en kund då handlar produkter med en sammalagd vikt på 3 kg, så betalar de 50 kr för leveransen. Fraktkostnad = 3 x 10 + 20 = 50 Om du endast vill ha ett grundpris, utan någon rörlig kostnad, så fyller du i 0 som multiplikator. 7. Spara dina ändringar. 8. En ny rad läggs till längst ner i listan. I kolumnen Vikten startar från kan du då lägga till nästa gräns (t.ex. 5 kg). 9. För samma rad fyller du i en Multiplikator och ett Grundpris. Dessa värden gäller då för den valda gränsen till obegränsat. 10. Spara dina ändringar. 11. Om du vill lägga till flera viktintervaller med andra fraktkostnader, repeterar du stegen 8 till 10. 12. Om du vill använda en maxvikt för det här leveranssättet så kan du fylla i den i fältet Högsta vikt och sparar. Om en beställning då har en vikt över den maxvikten så visas inte det här leveranssättet som ett alternativ för kunden. Observera:
|
| Antal produkter i varukorgen |
4. Om du även vill erbjuda fri frakt när kunden handlar ovanför en viss gräns, så fyller du i värdet för den gränsen i fältet Kostnadsfri leverans vid belopp över. 5. I listan fyller du sedan i fraktkostnaderna. Fyll i en Multiplikator och ett Grundpris. Multiplikatorn bestämmer en rörlig kostnad för frakten och grundpriset är en fast kostnad. Fraktkostnaden räknas då ut enligt följande: Fraktkostnad = antal produkter x multiplikator + grundpris Ett exempel: Du fyller i en multiplikator på 10 kr/stycke och ett grundpris på 20 kr. Om en kund då handlar 3 stycken produkter, så betalar de 50 kr för leveransen. Fraktkostnad = 3 x 10 + 20 = 50 Om du endast vill ha ett grundpris, utan någon rörlig kostnad, så fyller du i 0 som multiplikator. 6. Spara dina ändringar. 7. En ny rad läggs till längst ner i listan. I kolumnen Antalet produkter startar från kan du då lägga till nästa gräns (t.ex. 5 stycken). 8. För samma rad fyller du i en Multiplikator och ett Grundpris. Dessa värden gäller då för den valda gränsen till obegränsat. 9. Spara dina ändringar. 10. Om du vill lägga till flera intervaller med andra fraktkostnader, repeterar du stegen 7 till 9. |
Begränsa leveranssätt till endast specifika produkter (endast i Now L och XL)
Som standard kan dina kunder välja vilket leveranssätt de vill för beställningarna. Men du kan välja om varje leveranssätt ska finnas tillgängligt för alla produkter eller inte.
Hur man begränsar ett leveranssätt att vara tillgängligt endast för specifika produkter
1. I butiksadministrationens huvudmeny väljer du Inställningar och sedan Leverans.
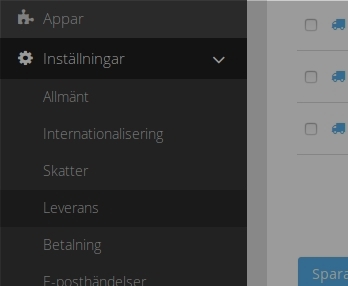
2. I listan väljer du det leveranssätt du vill redigera.
3. För inställningen Standard för alla produkter väljer du Avaktivera för alla produkter.
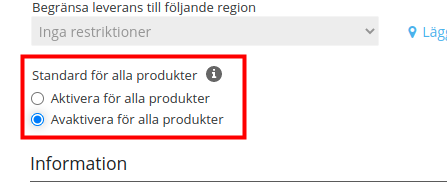
4. I en pop-up-ruta väljer du om är säker på att du vill göra ändringen.
5. Spara.
Sedan måste du separat aktivera leveranssättet för varje produkt som leveranssättet ska vara tillgänglig för (se följande avsnitt).
Hur man ställer in vilka produkter leveranssättet är tillgängligt för
1. I butiksadministrationens huvudmeny väljer du Produkter och sedan Visa produkter.
2. Listan visar alla produkter i din butik. Välj produktnumret för den produkt du vill redigera.
3. I sektionen Leverans + Fler alternativ under Tillgängliga leveranssätt väljer du de leveranssätt som ska vara tillgängliga för den här produkten.
4. Spara dina ändringar.
5. Upprepa stegen för alla produkter som du vill definiera möjliga leveransaätt för.
Begränsa ett leveranssätt till specifika betalsätt
Ibland kan det vara bra att erbjuda leveranssätt endast när ett specifikt betalsätt används. T.ex. kan du välja att erbjuda expressleverans endast till kunder som betalar med PayPal.
1. I butiksadministrationens huvudmeny väljer du Inställningar och sedan Leverans.
2. Välj fliken Beroendeförhållanden.
3. Välj vilka kombinationer som ska vara tillåtna.
4. Spara dina ändringar.