Support - Vilkas Now
Letar du efter support för Vilkas Suite?
Vilkas Suite supportBeskära bilder
I butiksadministrationen under Innehåll kan du enkelt lägga till bilder i din butik. Du kan hitta mer information på sidan Redigera innehållet på en sida. Efter att du har laddat upp en bild, så kan du använda beskärningsverktyget för att anpassa vilken del av bilden som ska visas. På så sätt behöver du inte använd t.ex. Photoshop för att ändra bilden. Beskärningsverktyget finns tillgängligt i alla innehållselement som innehåller en bild (t.ex. "Bild, en kolumn"), förutom bildspelet. Produktbilderna går inte att beskära direkt i administrationen för tillfället.
Hur man beskär en bild
1. I butiksadministrationens huvudmeny väljer du Editor.
2. Till vänster under Sidor kan du se alla sidorna i din butik. Välj den sida du vill redigera.
3. Innehållet i butiken visas till höger. Lägg till en ny bild eller välj en som du vill redigera. För att använda beskäringsverktyget, för du musen över bilden och väljer beskärningssymbolen:
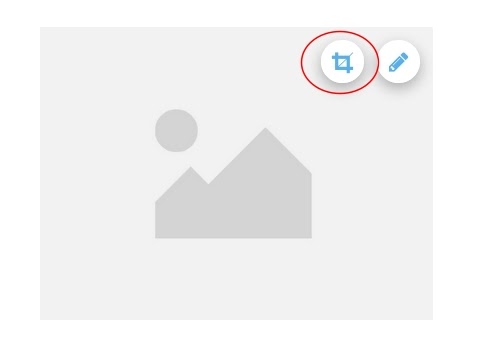
4. Du kan nu se en förhandsvisning av bilden. Det markerade området med blåa ramar är den delen av bilden som kommer visas i butiken om du väljer Spara. Du har följande funktioner som du kan använda för att beskära bilden:
- Ändra vilken del av bilden som visas: För att göra det så drar du det markerade området till en annan position eller använder knapparna med pilar till höger för att flytta bilden till den rätta positionen. Knapparna låter dig flytta bilden med pixelprecision.
- Ändra storleken på området som ska visas: Du kan enkelt dra de blåa ramarna för att ändra storleken på det markerade området.
- Ändra bildförhållandet: Välj en av knapparna under bilden så som 1:1 eller 2:3 för att ändra förhållandet på bilden.
- Zooma in eller ut: Genom att använda förstoringsglasen kan du zooma in eller ut på bilden. Det kan vara användbart om du t.ex. vill visa en detalj från bilden.
- Anpassa bredd och höjd: Detta är ett alternativ för erfarna användare. Om beroendeförhållandena som visas under bilden inte räcker till för dig så kan du också fylla i din egen bredd och höjd för bilden. För att göra det väljer du knappen Anpassat under bilden. Genom att klicka på låssymbolen kan du välja om det nuvarande förhållandet ska hållas kvar eller inte. Under Bredd och Höjd kan du fylla i de önskade dimensionerna i pixlar.
5. Välj Spara.
Om du har flera bilder brevid varandra (t.ex. om du använder elementet "Bild, två kolumner") så se till att bildförhållandet är detsamma för alla bilder eftersom det blir snyggast i butiken.