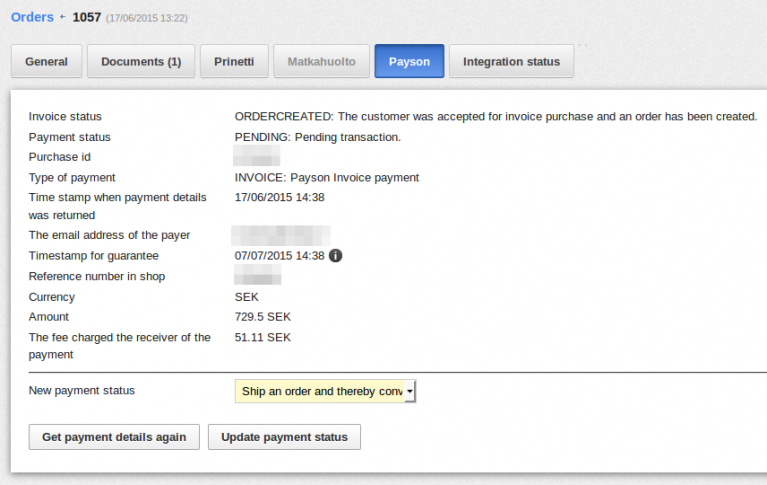With Payson you can easily receive payments in your shop via cards, banks, SMS and invoice (invoice is only available for the SEK currency). Payson is also designed to function through handheld devices such as mobile phones and tablets. With Payson there are no fixed fees and no starting fee. The only fee you pay as a seller is the transaction fees for each transaction to your PaysonAccount.
How to use Payson in your shop
You first have to open a business account with Payson in order to receive payments. On the shop admin page Settings > Payment you can then add Payson as a payment method in your shop. On the page Settings > Payment > Payson > Settings you fill out the details for your PaysonAccount.
On the page Settings > Payment > Payson > Advanced you can change which payment methods are allowed by Payson and decide if you want to offer PaysonGuarantee. You can also change the settings for activating invoices if you like. On this page you can also define the texts that are shown in the check out and on Payson's payment page.
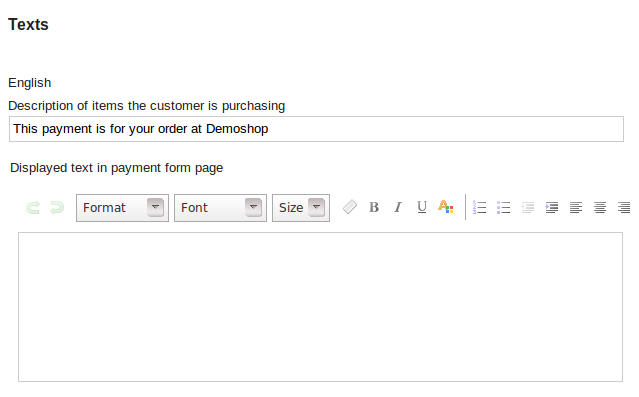
This is how the text "Description of items the customer is purchasing" is shown on Payson's payment page:
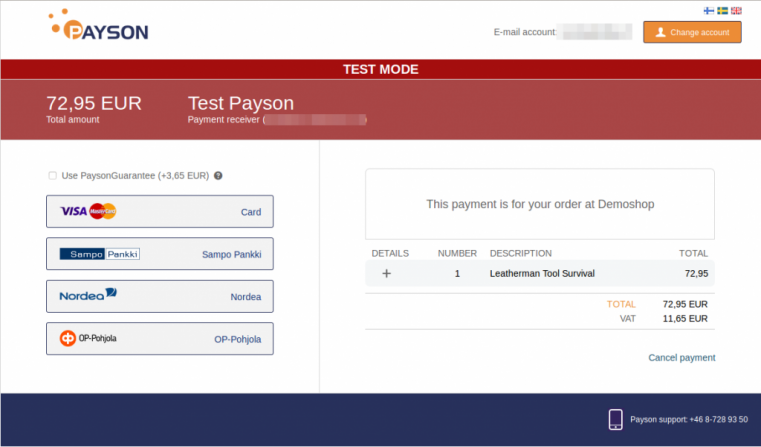
On the page Settings > Payment > Payson > Payment form layout you can choose if you want the customers to see an info page in the shop check out where they have to click through to Payson or if you want them to be automatically forwarded to Payson's payment page.
Add the Payson logo in your shop
On the page Design > Advanced design you can choose to insert a new page element and under the topic area "Payment" there are four different options to show the Payson logo in your shop.
Order handling
When a customer paid using Payson the payment information is found under the "Payson" tab for the order.
If the customer chose to pay by invoice, the invoice will only be created once you send the order to the customer. As a standard setting this is done automatically when you mark the order as "Dispatched". You can also do it manually on the "Payson" tab by choosing the new payment status as "Ship an order and thereby convert it into an invoice (SHIPORDER)" and then click "Update payment status".