Klarna Checkout is a payment method that offers the customers the possibility to pay their order by invoice, bank transfer or credit card. The customer’s credit history is checked at the payment and Klarna takes the credit risk when the customer pays by invoice. Klarna also handles the invoicing to the customer, they send out the initial invoice and reminders if needed. You as a merchant don't need to think about sending the invoices or worry about if the customer wouldn't pay. If the customer paid by Klarna Checkout you always get your money.
Company invoice is now available as a payment method in Klarna Checkout. The function can be added on the Settings > Payment > Klarna Checkout > Settings page in the menu for "Customer type". Once the choice is made to add company as a customer type the change will be activated by Klarna within 2 working days. When the customer then places an order they can choose to order as a company and then fill out their organisation number instead of the personal ID.
Usability improvements:
- On the payment page the field for choosing country has been moved to the beginning so that the customer will notice it better (when you have several countries activated).
- The button "Continue shopping" in the modal window has been moved to the left corner and there is now a field in the settings for changing the text on the button.
- A new setting has been added in order to be able to hide Klarna Checkout from the normal ordering process.
- The delivery date is checked for if the shop is using the setting for choosing a delivery date (Settings > Basket settings > Requested delivery date) and the choice is mandatory.
- A new field has been added in the settings for Klarna Checkout that can be used to change the text of the usual "Check out" button.
- A new setting has been added in order to be able to show the order comment field in the payment modal.
How to use
Klarna Checkout is the default payment method in all new web shops. There is no need for a separate agreement with Klarna. When the test shop is activated a request is sent to Klarna to activate the account and within 1-3 days the payment method is activated and payments can be received. You will be informed via email when the payment method is activated.
Until the payment method is activated it is available in test mode and you can make test orders.
If the web shop was created before the 1st of May 2015 or if the Klarna Checkout payment method has been deleted, you can add the payment method again on the Settings > Payment page.
The payment is made in Klarna’s quick checkout that skips the web shop’s usual order process. This allows for a “one page order” that has improved the conversion for many webshops.
Settings
The settings for the payment method are found on the Settings > Payment > Klarna Checkout > Settings page.
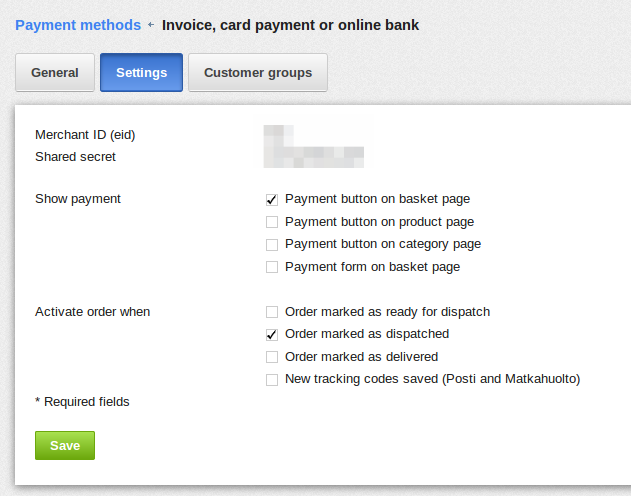
Payment button on basket page adds a “Buy now” button straight on the basket page. If the customer clicks that button Klarna Checkout is opened in a new modal window on top of the basket. If this option is not used the customer has to go through the usual order process and Klarna Checkout is shown at the end of the order process.
Payment button on product page adds a “Buy now” button already on the product page that then opens Klarna Checkout in a modal window on top of the product page. This is recommended if customer usually buy only one product at a time in the web shop.
Payment button on category page adds the “Buy now” button for products listed on the category page.
Payment form on basket page shows Klarna Checkout straight underneath the basket instead of opening a modal window.
Activate order when is used to define in which status the order should be automatically activated:
- When the order is marked as “Ready for dispatch”
- When the order is marked as “Dispatched”
- When the order is marked as “Delivered”
- When new tracking codes are saved (only when using Posti and Matkahuolto)
To activate an order means to complete the invoice when the customer has paid by invoice.
Design elements
You can add the following elements from the Design > Advanced design page.
In the topic area Shopping basket and order you can find an element “Link to the shopping basket with Klarna Checkout” that shows a normal link to the basket but that also has a “Buy now” button at the bottom that opens the Klarna Checkout window from any page.
In the topic area Payment you find these elements:
- Klarna Checkout - Logo
- Klarna Checkout - Payment method display
- Klarna Checkout - Tooltip
In the topic area Shopping basket and order there is an element for a link to the basket with a "Buy now" button:
- Link to the shopping basket with Klarna Checkout
In the topic area Country and currency selection there is an element that is used to change both the language and country for the customer:
- Select country using flags (Klarna Checkout)
These elements can be added by clicking the “Insert page element” button in the area where you want the element.
How to place an order
It’s possible to place an order for the content of the basket on any page in the shop. In the payment method settings you can define on which pages the “Buy now” button should show.
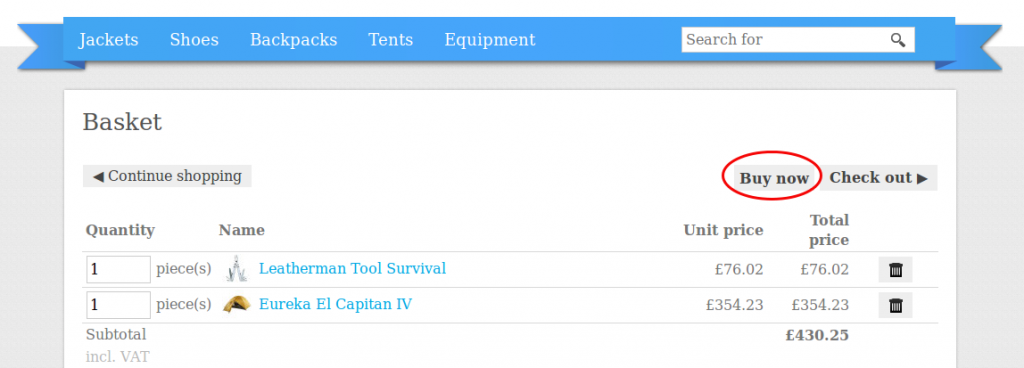
If there are other payment methods in use than Klarna Checkout, the "Check out" button brings you to the normal ordering process. The "Buy now" button opens Klarna Checkout straight away.
The customer fills out their details and complete their order in the quick checkout. As a default the customer pays by invoice in Klarna Checkout. Straight after the buy the customer has the possibility to change the payment method to credit card, bank transfer or in installments.
Order handling
The order’s payment information can be found on the Orders > [order] > Klarna Checkout page.
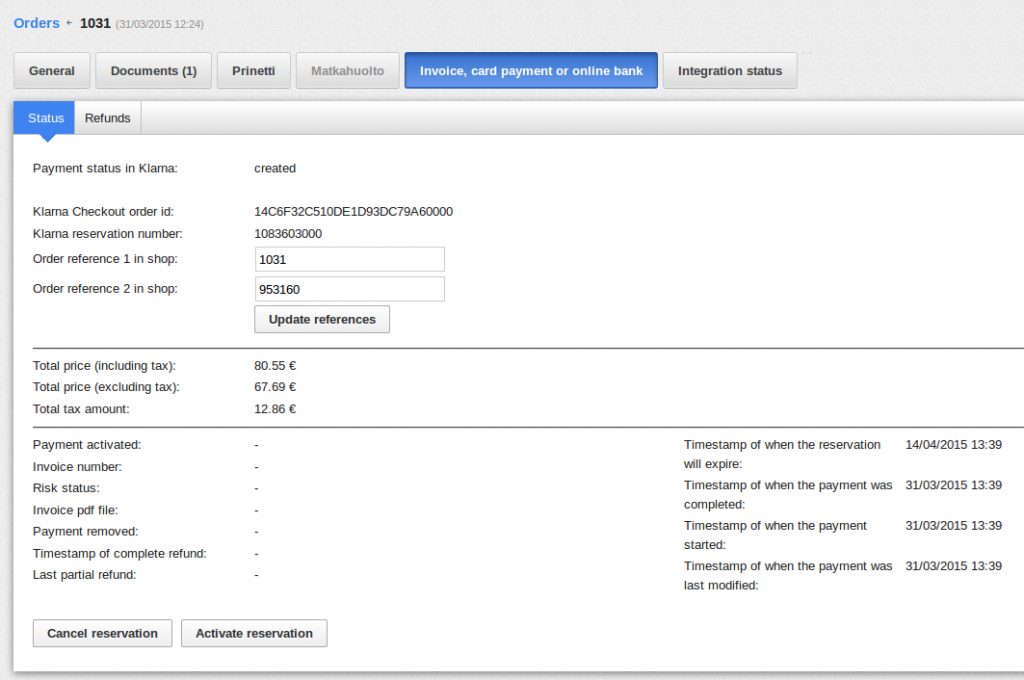
The Activate reservation button is used to activate a passive invoice in Klarna’s system. (Please note! the orders can be set to automatically activate in different situations in the settings on the Settings > Payment > Klarna Checkout > Settins page). Once the activation is done information will be saved in “Payment activated: date/time”. If you want to activate several orders at the same time, this can be done on the Orders > Orders page by ticking the orders you want to activate and then clicking "Add" and "Klarna Checkout - Activation".
The Cancel reservation button is used to remove a passive invoice from Klarna’s system. When the invoice has been removed information is saved in “Payment removed: date/time”.
Refunds
It’s possible to make a partial or full refund to the payment for an order on the Orders > [order] > Klarna Checkout > Refunds page. Refunds can only be done once the payment has been activated.
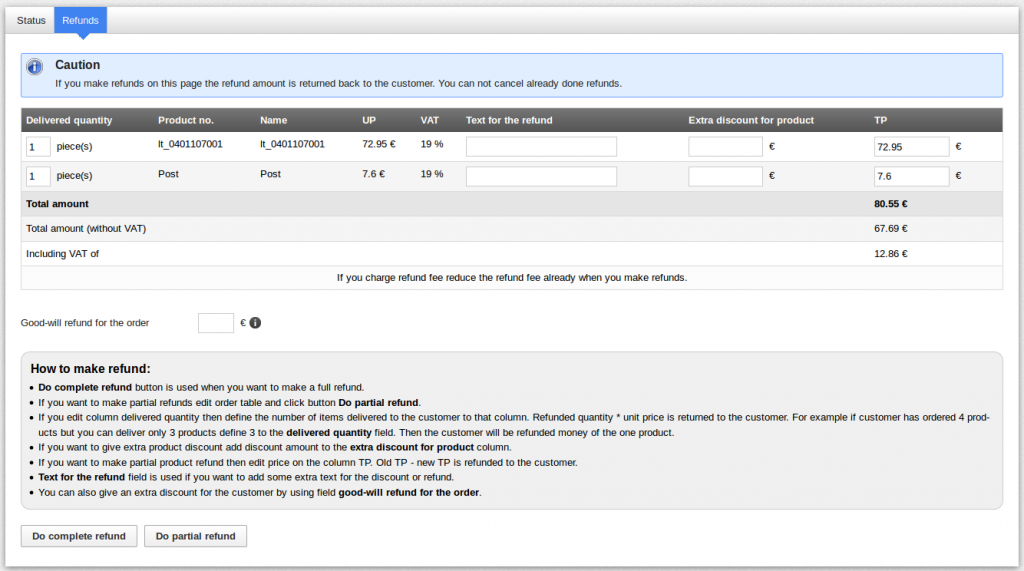
- The Do complete refund button is used when you want to refund the full remaining amount to the customer.
- If you only want to refund a part of the amount you first make changes in the table and then click the Do partial refund button.
- If you make changes to the delivered quantity, then fill out the quantity that was actually delivered to the customer. The difference between the original and the new quantity is used to calculate the refund amount. For example if a customer ordered 4 pieces of a product and you are only able to deliver 3 pieces, then fill the delivered quantity as 3. The customer will the get a refund on the amount for 1 product.
- If you would like to give a discount to one of the products you add the discount amount in the Extra discount for product field.
- If you would like to refund a part of the product price you change the amount in the field for the total price. The customer will then get a refund of the difference between the original and the new total price.
- The Text for the refund field can be used to add an extra text to the discount/refund.
- You can also give an extra discount for the full order by adding the discount amount in the Good-will refund for the order field at the bottom of the table.
More information:
- FAQ (klarna.com)
