A product can have different alternatives, i.e. variations. Variations can be for example different sizes or colours.
The product variation assistant
You can create variations for a product by clicking the tab "Variations". The variations are created by clicking the link "Start product variation assistant" in the yellow box and follow the instructions. 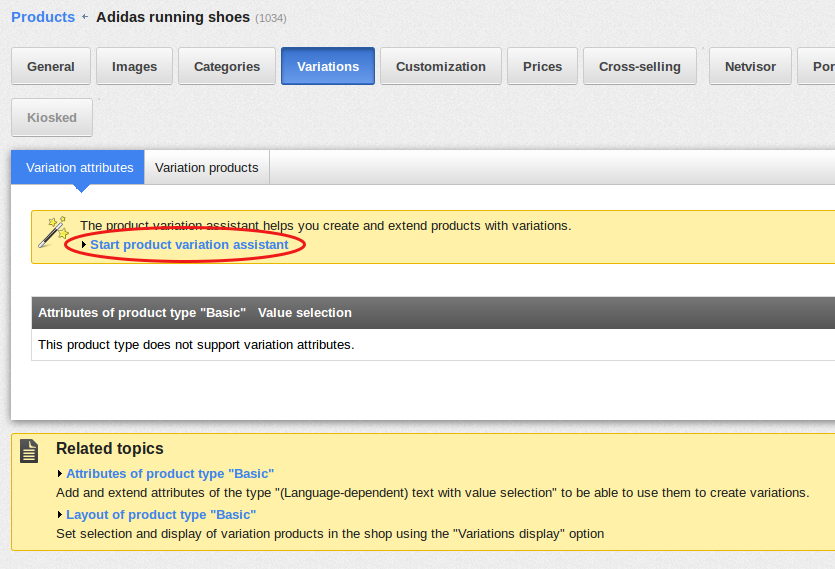
You can create several different product types in the shop, for example, tops, trousers and shoes. Each product type has properties of its own for creating variations. The products assigned to one product type have the same values for the properties but each product in one product type does not need to have a variation for each value. For example, if you have "colour" as a property for the product type "tops" and fill in all the colours you could imagine as values, you can still have a top that is available only in red or green and another top that is available only in yellow or blue.
When you start the product variation assistant for a product you choose either a suitable existing product type in the drop-down menu or you create a new product type and give it a name. Then you can create new attributes (properties) for that product type, such as size and add all the values for that attribute.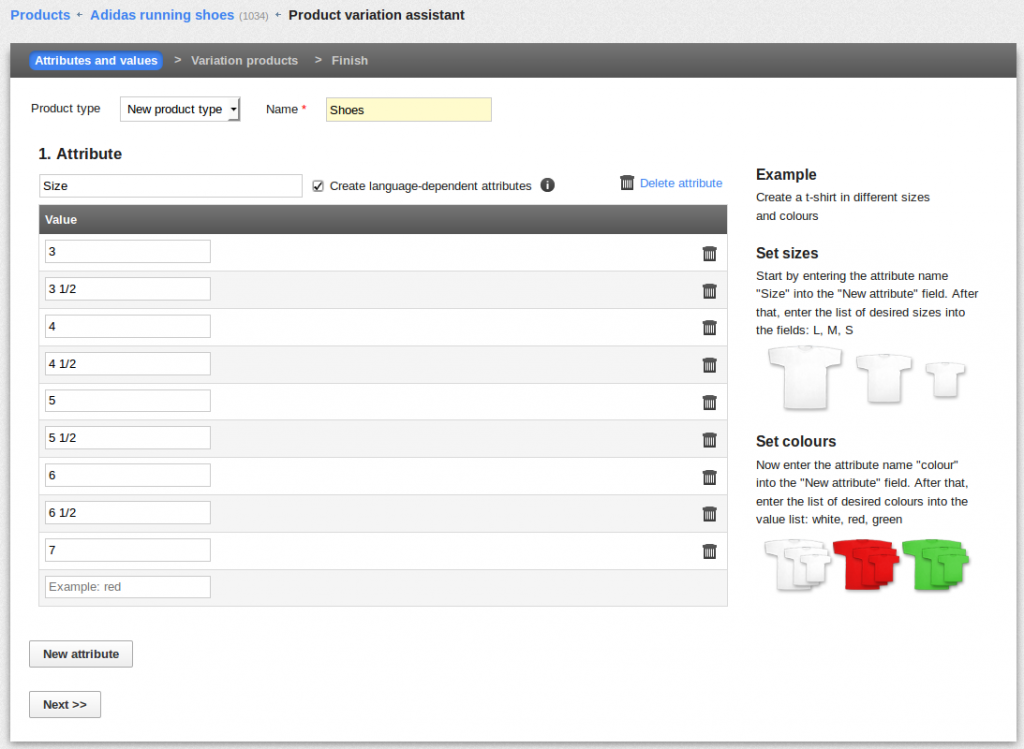
In the next step, the product variation assistant will show you the variations it's about to create. Here you can choose to change the product number for the variations or to remove some of the variations that you don't want to create for this product. At the bottom of the list, you have a box to "Set the generated variation products to visible" that you can choose before going to the next step.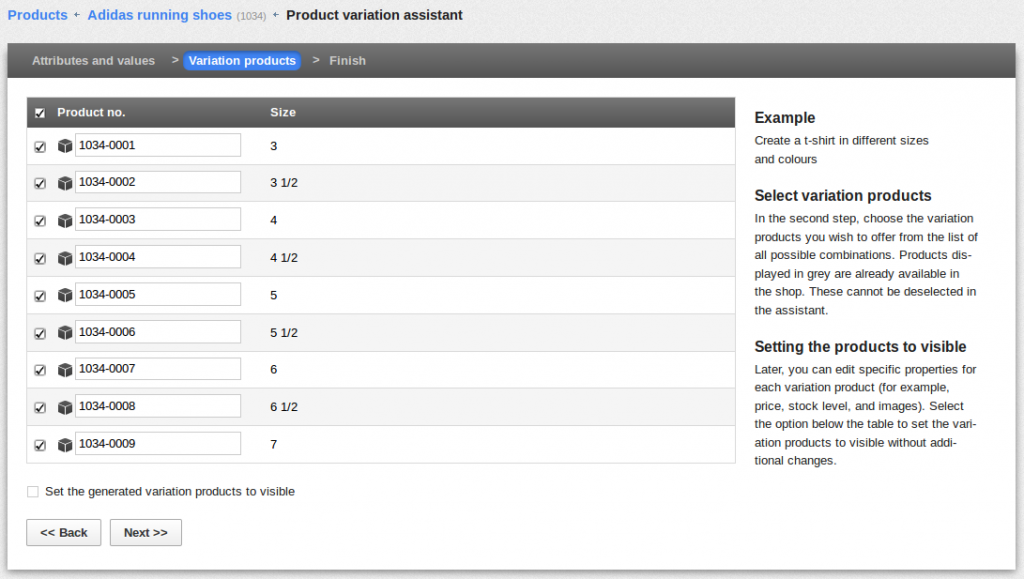
In the next step, you choose how the variations will be shown and how they are chosen in the shop. Usually, the drop-down menu is used to show the variations but you could choose to for example show them in a list. When you click "Finish" the assistant will create the product variations.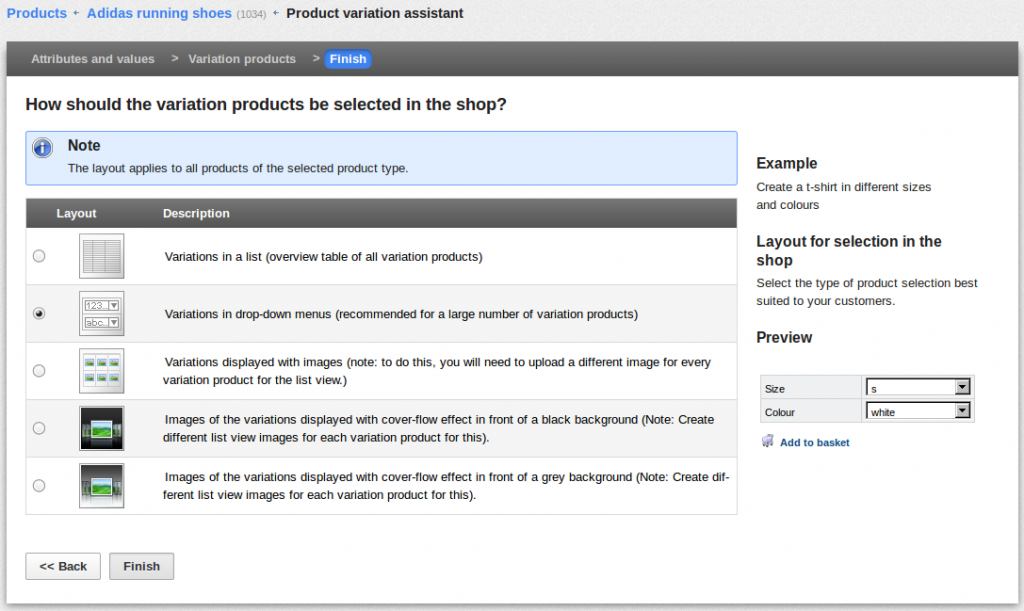
The new product variations are first created as invisible and must be set as visible before the customers can see them in the shop. Products that are not visible will show with grey text in the list and visible products will show with black text. In this list, you can choose the products you want to set as visible and then click the "Visibility" button in the top menu.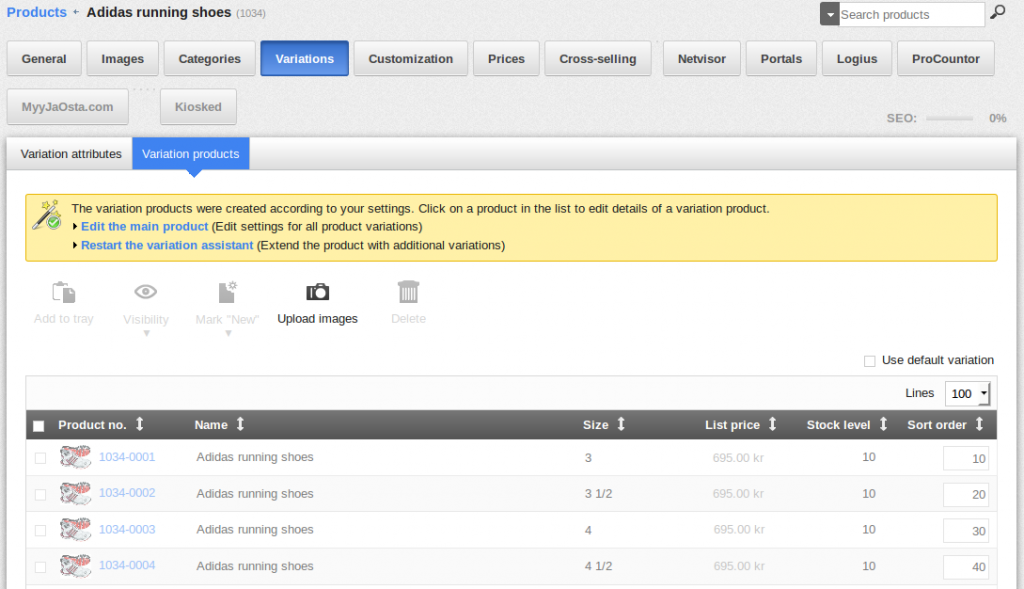
When the product variations have been created and set as visible it might be worth having a look in the shop to double check that they are showing correctly for your customers.
When you create a new product type with the product variation assistant it ends up on the Products > Product types page. There you can directly edit the product type. If you, for example, realise that there is a spelling mistake in one of the values or if you need to translate to other languages you can do that directly in the product type settings.
Settings for the variation from the main product
The product variations all have their own settings such as pictures, descriptions and prices but if these settings are not updated the settings from the main product is used. For example, if you have a description of the main product it will also be used for the product variations unless you write separate descriptions for them.
If you, for example, have saved a separate description for a product variation and then would like to go back to using the main product description you just go to delete the description from the variation. Then the product variation does no longer have a description and the settings from the main product will be used instead.
How to delete a product variation
If you would like to remove a product variation you first need to go to the tab "Variations" from the main product, choose the variation you would like to remove and then click "Delete". After that, you need to click the other tab "Variation attributes" and untick the values you want to remove then click "Save". Only now the variation is completely removed and won't show to the customers.

