Discounts can be set up in four different ways.
- By changing the product "list price" and adding the old price in the "price comparison". (Starter, Mini, Active and Pro)
- By creating a category discount that gives the discount to all products in that category. (Active and Pro)
- By creating a coupon campaign and set it to all or specific products. (Active and Pro)
- By using the price lists where it's possible to set the price to a different one than the "list price" or the product. (Active and Pro)
1. Discount using list price and price comparison (Starter, Mini, Active and Pro)
The most obvious way of showing a discount is to copy the product list price to the price comparison field and adding the new discount price in the list price field.
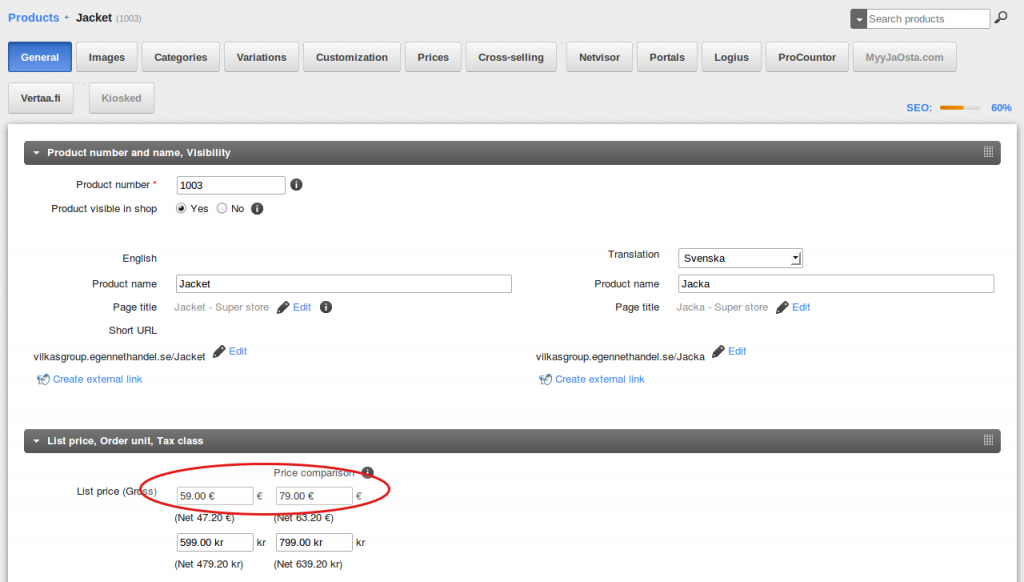
In the shop the old price is crossed out next to the new discounted price.
On the Products > Product settings > Texts > Price comparison text page you can write a text that is shown before the price comparison, for example "New price" or "SALE" in red text.
At the bottom of that same page you can also choose to show the actual discount. You can for example choose to show the percentage discount.
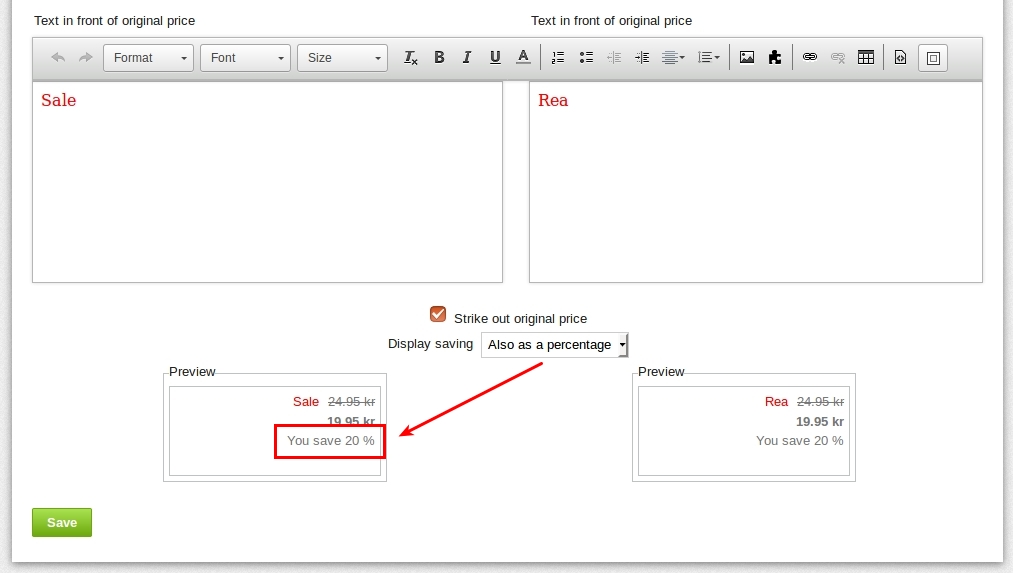
2. Discount using category discount (Active and Pro)
The category discount shows clearly for the products in the same way as when you change the list and comparison price for the product. The category discount can be added in the settings for the specific category on the Content/Categories > Datasheet view page. When you have opened the category you want to add the discount for, you can do that on the "Category discount" tab. There you fill in the discount percentage and between which dates the discount should be valid.
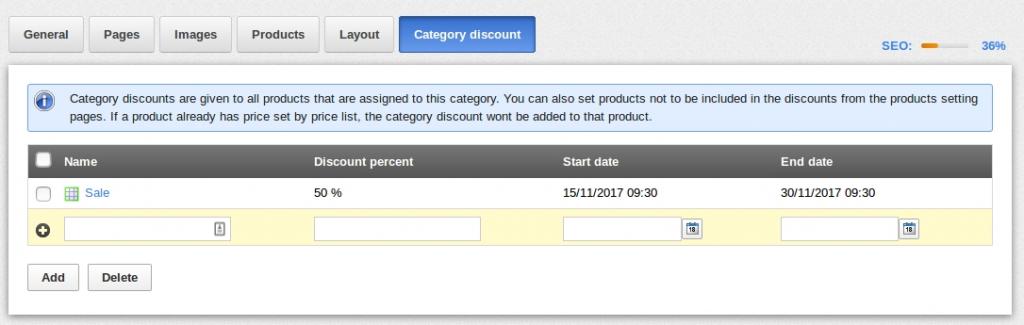
The category discount affects all the products assigned to that specific category. In the settings for each product on the "Category discount" tab, you can choose to skip the discount for that specific product even though it's assigned to the category.
More detailed instructions for the category discount can be found here: https://www.vilkasgroup.com/support/category-discount
3. Discount using coupon campaigns (Active and Pro)
On the Marketing > Coupons page it's possible to create a new campaign.
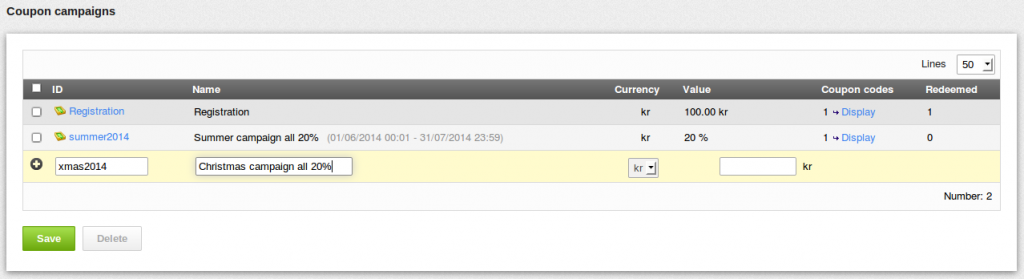
After saving you can open the settings by clicking the campaign name in the list.
In the settings you can decide what kind of discount you would like to offer, between which time frame it is available and in the "Redemption voids the coupon code" you can set if you want to the discount code to be valid only for one redemption or if it can be used many times. For a sale campaign usually one code is used that does not void after redemption.
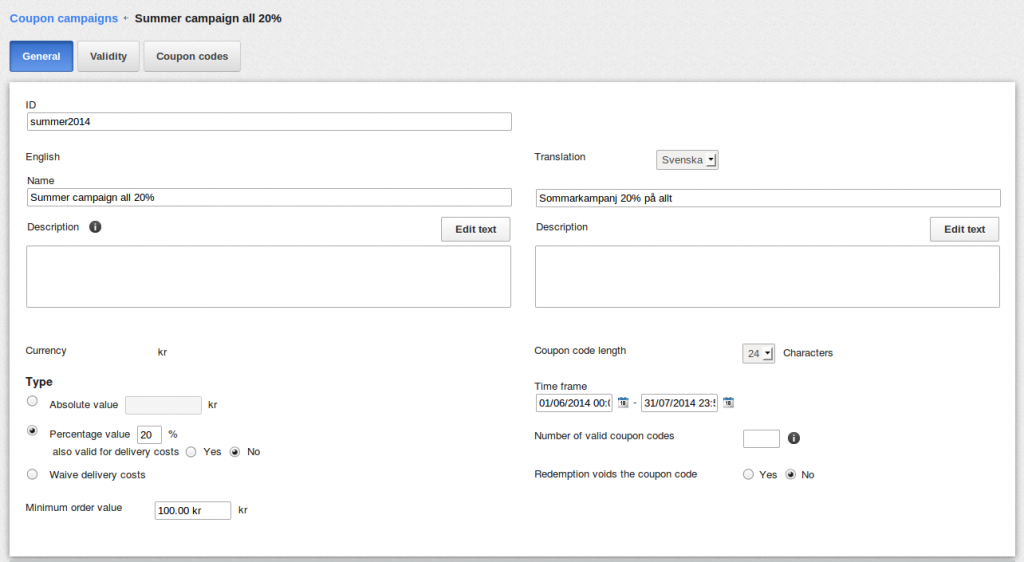
On the "Validity" page you can set wether the discount should be available for specific products. You then need to add all the products you want to offer the discount for. Once the products have been added you set at the end of the list "Use percentage discount of 20% only for these products? Yes/No".
You can create your coupon code on the "Coupon codes" page, for example "SUMMER2014". This can then be used by your customers to redeem the discount.
The code can then be marketed in for example newsletters, on your home page, on Facebook etc.
More detailed instructions about coupon codes can be found here: https://www.vilkasgroup.com/support/coupon-codes
More detailed instructions about gift cards can be found here: https://www.vilkasgroup.com/support/gift-cards
4. Discount using price lists (Active and Pro)
The price changes with price lists are not as clearly visible with discounted prices in the actual shop and is therefore usually not used for sale campaigns. With the price lists you can define prices that are different from the normal list price of the products for example for different customer groups. Price lists can also be used to offer bulk discounts for specific products and you can also give a general discount for the whole basket.
On the Products > Price lists page you can create a new price list.
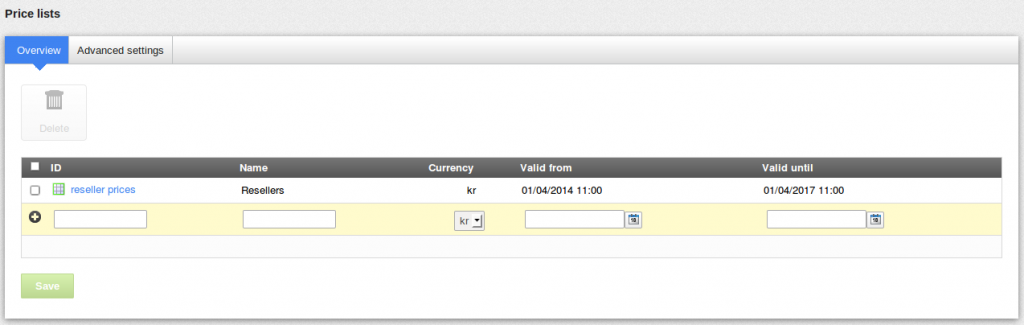
Once you have saved you can set the validity and to which customer group/specific customer it's valid for. In the price list settings you can also choose if you would like to offer the discount in the shopping basket that is then valid for all products.
You can also set a quantity discount and it's also possible to offer the discount for just one piece. This is done in the product settings on the "Prices" page where you can fill out the quantity discount for up to two different price lists, hence the two spaces for settings. In the drop down menu on the top you choose the price list you want the discount to be valid for and below you set the amount and bulk price or the percentage discount.
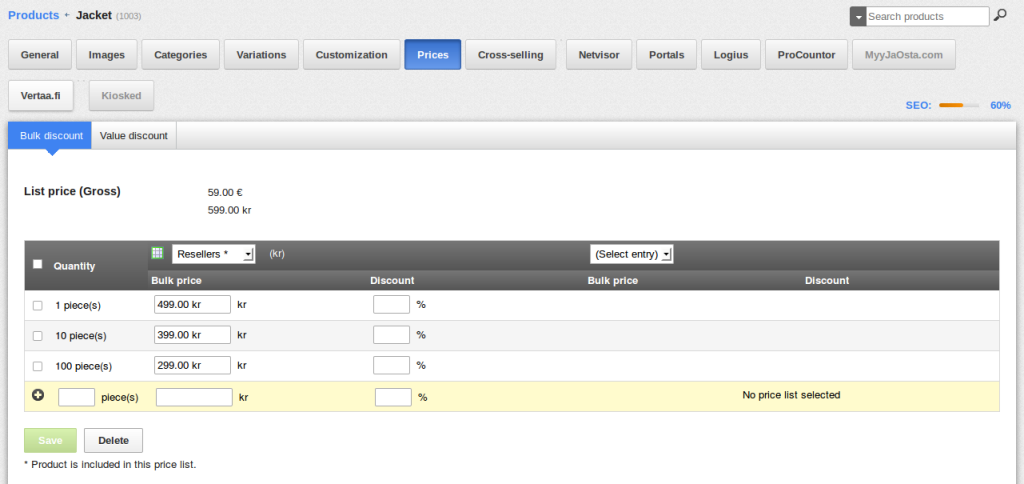
More detailed instructions about how to sell with different prices can be found here: https://www.vilkasgroup.com/support/selling-with-different-prices
