Support - Vilkas Now
Are you looking for Vilkas Suite support?
Vilkas Suite supportProducts with variations
Products with variations are products of the same kind that only differ in terms of specific attributes. For example, a T-shirt that comes in different colors and sizes.
For products with variations, first specify a main product from which the variations are derived. To do this, determine the attributes that differentiate the variations – for example colors and sizes.
Each combination of main product and attributes form a variation with its own product number that can be ordered individually.
An example: Create a T-shirt as a main product. The relevant attributes for the variations are colors (white, black) and sizes (S, M, L). This way, you can sell the following products:
-
T-shirt in White, Size S
-
T-shirt in White, Size M
-
T-shirt in White, Size L
-
T-shirt in Black, Size S
-
T-shirt in Black, Size M
-
T-shirt in Black, Size L
You should familiarize yourself with how product types and attributes work before creating the first product with variations. For more information, see Product types and attributes.
First you need to create a single product, as described in the article Managing products. After creating the product follow these steps:
1. In the administration area in the main menu, select Products then View products.
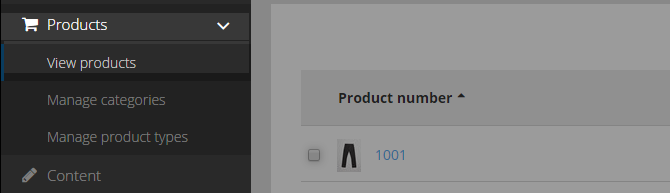
2. The table shows an overview of all products in your online shop. Select the product number of the product you want to add variations to.
3. Select Variations.
4. An assistant helps you to create different variations for the product. Select Start assistant.
5. Choose a product type or create a new one by selecting New product type for the option Product type. Product types are the basis to create variations. By means of product types, similar products (e.g. sportswear) can be grouped. A product type defines common attributes (e.g. size) and their values (e.g. M). For more information, see Product types and attributes.
6. Choose up to 3 attributes for the variations to be created. If required, add new values and attributes. These will be accepted for the chosen product type.
7. Select Next.
8. The table displays all possible variations based on the attributes you have specified. In the left-hand column, select all the variations you would like to generate. Products shown in grey have already been added to the shop. These cannot be deactivated.
9. Select Finish.

Your variations have been created.
You can now make further adjustments:
-
Edit a variation product: Select the product no. of one of the variations in the table to edit it further.
-
Editing the image gallery of a variation: In the left column select the checkbox for one of the variations. Then select Edit image gallery to edit the images for it.
-
Edit the variations in the table: Select for instance the Product no., the name or the list price of one of the products. Then you can edit it. Click on the arrow at the end of a line to edit other kinds of information for this product - such as the original price, the delivery weight, the product code or the reference unit.
-
Change the visibility of products in your shop: Select the products in the first column of the table and then select the Visibility button to make changes.
-
Enhance the product with further variations: Select the link Start assistant in the box at the top.
If you delete the main product, the variations are also deleted.
Variation products cannot be assigned their own variations.
If attributes are deleted, all product data that has been defined for these attributes can no longer be changed.
As soon as variations for a product exist, the product type assignment can no longer be changed.
If you create the stock level for a new product with variations, this is applied to all variations. You can maintain the stock level separately for each individual variation. You do this by selecting Products and then View products in the main menu, selecting the product number of the product you would like to edit and then hovering the mouse over the stock level of a variation. Select the pencil icon and you can enter the relevant value here. You can determine the minimum stock level at the main product. You can find more information in the article Stock level / minimum stock level.