Support - Vilkas Now
Are you looking for Vilkas Suite support?
Vilkas Suite supportProduct portals and market places
This feature is only available in Now M, Now L and Now XL shops.
With your shop system it is possible to distribute your products on product portals or market places.
What are product portals and market places?
Product portals are internet platforms where products by different merchants are displayed. Often they are used by customers like search engines for products: As a visitor, you can search for a particular product and then you are able to see, which online shops offer this product – including the prices in these shops and links to them.
Market places are portals, where merchants can offer their products directly. The order process is taken care of by the market place. One example for this is Amazon Marketplace. For more information on how to sell on Amazon, read Selling on Amazon.
For you as a merchant, these portals are a very good opportunity to acquire new customers and benefit from the fact, that many of these portals have millions of visitors each month.
In order to sell via one of these portals, you have to do the following:
-
Activate the portal in your shop’s administration area
-
In most cases you need to register as a merchant for the portal
-
Take care of the settings for this portal in the administration area
-
Export your products to the portal
Each product portal and market place provides you with extensive help on selling there. Please visit the website of a portal to get more information.
How to activate a portal and take care of its settings
1. In your shop’s administration area in the main menu select Marketing and then Product portals.
2. In the table you can see all predefined portals, sorted by countries. In the column Active you can select a portal you wish to activate.
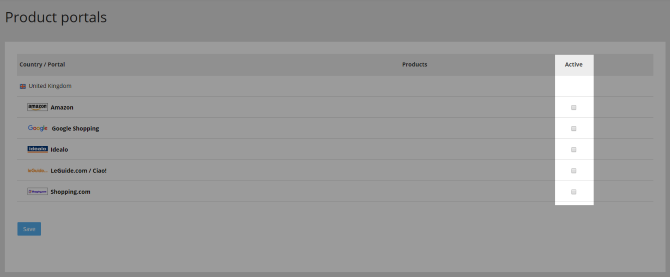
3. Save the changes.
4. The portal has now been activated. Now you need to take care of its settings. Select the portal in the column Country / Portal.
5. Follow the instructions at the top of the page. Depending on the portal you need to take care of several steps. For most portals, you need to register at the portal as a merchant.
6. Take care of the other settings of this portal. Depending on the portal you have several options. For instance:
Option and description
Export all products
Here you can select if all products of your online shop should be exported to this portal or if you want to select the products yourself. If you choose Yes, the subpage Products (where you determine the products) is not available.
Export variation products individually
Here you can determine for variation products if only the main product or also its variations should be exported. This option is only available if you select Yes under Export all products.
Delivery method
In the product portals visitors can see a delivery method for your products. Here you can select which delivery method should be displayed. For more information on delivery methods read Delivery methods.
Image
Determine which product image should be displayed in the portal.
Repetition
You can determine that your products are exported to the portal in specific intervals. This is especially helpful for portals where products are deleted after a while.
7. Save the changes.
8. If you selected Yes under Export all products, select the button Export to export all products to the portal. If you selected No, please continue with the following paragraph.
How do I select the products which should be available at the portal?
If you want to determine yourself, which products should be available at the portal, you have to select No under Export all products.
1. In your shop’s administration area in the menu bar select Marketing and then Product portals.
2. In the table you can see all predefined portals. Select a product portal.
3. Check if under Export all products the option No is selected. If not, select it and save the changes. If this option is not available for this portal, please continue with the next step.
4. Select Products.
5. In the table you can see all products which are assigned to this portal at the moment. Select Assign products.
6. In the left column of the table select the products you want to assign to this portal.
7. Select Apply.
8. Select General.
9. Select the button Export at the bottom of the page to export the products to the portal.
After important changes to the products (especially price changes) you need to export the products again to the portal.
Products can only be exported if they use the same tax model as the portal.
Google Shopping, guenstiger, Idealo, LeGuide, LeGuide.com, Ciao, Shopping.com