Support - Vilkas Now
Are you looking for Vilkas Suite support?
Vilkas Suite supportCropping images
In your shop's administration area under Editor you can easily add images to your shop. You can find information on this in the article Editing the content of a page. After uploading an image, you can use the cropping tool to adjust the size of it or to change the part of the image that is shown. This way, you do not need software like Photoshop to make those changes. The cropping feature is available for all content elements that contain an image (e.g. “Image, single column”), except the image slider.
1. Select in your shop's administration area in the main menu Editor.
2. On the left side under Pages you can see a list of your shop's pages. Select the page that you would like to edit.
3. Your shop is shown on the right-hand side. Either add a new image or edit an existing one. To use the cropping tool, hover your mouse pointer over the image and select the cropping icon:
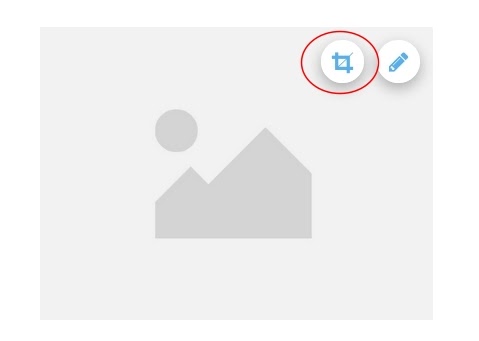
4. You can now see a preview of the image. The highlighted area with blue borders shows the part of the image that will be shown in your shop if you select Save. You now have the following features at your disposal to customize your image:
-
Change the part of the image that is shown: To do this, you can either drag the highlighted area to another position or use the arrow buttons on the right to move the image to the required position. This way, the arrow buttons allow a pixel precise positioning of the highlighted area.
-
Resize the area that should be shown: You can simply drag the blue border of the highlighted area to resize the area.
-
Change the aspect ratio: Select one of the buttons below the image such as 1:1 or 2:3 to change the aspect ratio of the image.
-
Zoom in or out: By using the magnifier icons on the right you can zoom into the image or zoom out. This can be useful, for instance, if you would like to show a detail of the image.
-
Custom width or height: This is an option for more experienced users. If the aspect ratios provided below the image are not sufficient for you, you can also enter your own width and height for the image. To do this, select the Custom button below the image. By selecting the lock icon, you can determine if the current ratio of the image should be kept or not. Under Width and Height enter the desired dimensions in pixels.
5. Select Save.
If you are presenting several images next to each other (for instance with the content element “Image, two columns”) make sure that all of the images have the same aspect ratio in order to have them displayed in your shop perfectly.