Support - Vilkas Now
- Now »
- Basic settings »
- Exporting data from webshop
Are you looking for Vilkas Suite support?
Vilkas Suite supportExporting data from webshop
You can find further information on importing, exporting and editing exported data in the article Import and export of data – overview.
You can export different kinds of data from your shop:
-
Products: These are the products of your shop. The product types and category products assignments are not included in this export file.
-
Categories: These are the categories of your shop. The category products assignments are not included in this export file.
-
Customers: These are the customers of your shop.
-
Category product assignment: This defines which products are assigned to which categories.
-
Product types: This includes the attributes and their values. For more information on product types, read Product types and attributes.
1. Within the administration area, select Settings from the main menu and then Export and import.
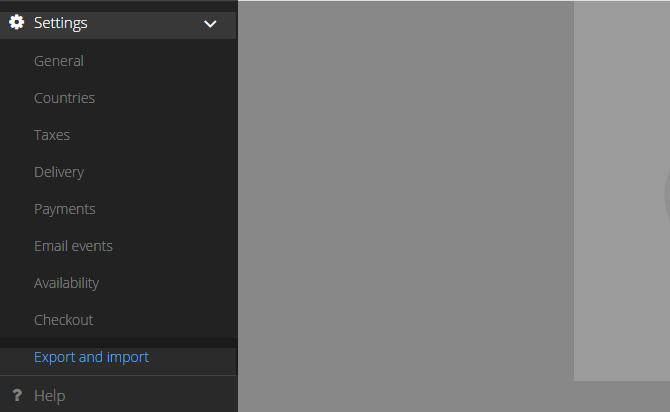
2. On this page you can specify the various export settings and then start the export process. Take a note of all the settings you select as you will need to select them again both when editing the file and when importing it.
Option and description
Data export
Here you can select what kind of data you want to export – e.g. products.
Encoding
Select “Standard (UTF-8)” if you use characters that are not contained in the standard character set. Otherwise, these will be exported as "?" characters. (Example: ™). In most cases, “Standard (UTF-8)” is a safe choice.
Separator
Here you can select the character that should be used as a delimiter within the export file. The data within the file is then separated by this character. In most cases, we recommend using the semi-colon as separator. Since commas are often used within the data sets (for instance in product descriptions), using commas as a separator can cause problems when you edit the file with an external program such as OpenOffice Calc.
3. Select Export
4. The export process is launched. In certain cases this can take some time. Save the export file on your computer.
You can now edit the saved export file. For more information on this, read Editing exported data.
During the export process, the data associated with your shop is only copied and not deleted. Your shop will therefore continue to be fully functional after the export process.
It is possible to export only certain products, categories or customers instead of all of them.
1. Within the administration area, select the page where you can find the data you would like to export - for instance Products >> View products.
2. In the left-hand column, select all of the elements you want to export. Use the search function if necessary to find the elements you require.
3. Select Export.
4. On this page, you can specify the various export settings and then start the export process. Take note of all the settings you select as you will need to select them again both when editing the file and when importing it.
Option and description
Encoding
Select “Standard (UTF-8)” if you use characters that are not contained in the standard character set. Otherwise, these will be exported as "?" characters. (Example: ™). In most cases, “Standard (UTF-8)” is a safe choice.
Separator
Here you can select the character that should be used as a delimiter within the export file. The data within the file is then separated by this character. In most cases, we recommend using the semi-colon as separator. Since commas are often used within the data sets (for instance in product descriptions), using commas as a separator can cause problems when you edit the file with an external program such as OpenOffice Calc.
5. Select Export.
6. The export process is launched. In certain cases this can take some time. Save the export file on your computer.
You can now edit the saved export file. For more information on this, read Editing exported data.